Sau khi phát hành chính thức bản Window 10 cho người sử dụng, Microsoft đã nhận được khá nhiều phản hồi không mấy tích cực của người dùng khi mà quá trình khởi động vào Win 10 lâu cũng như thao tác trên máy tính chậm khiến nhiều người cảm thấy hụt hẫng. Nội dung dưới đây, phần nào sẽ giúp khởi động win 10 nhanh hơn
Sau khi nâng cấp win 10 hay cài đặt, với thời gian sử dụng nhất định bạn cảm thấy máy tính của mình khởi động chậm hơn so với mọi khi. Việc nhờ đến các tiện ích dọn dẹp và tối ưu để tăng tốc hệ điều hành là điều dễ hiểu.

Khởi động nhanh win 10 bằng cách tắt các ứng dụng ít dùng
Nhưng nếu bạn là một người dùng Windows 10 cẩn thận và không tin vào sự tối ưu của các phần mềm này, bạn vẫn có thể hoàn toàn chủ động trong việc cải thiện tốc độ xử lý cũng như khới động của Windows 10 một cách dễ dàng với những cách mầ Taimienphi.vn giới thiệu sau đây.
Hướng dẫn cách khởi động nhanh Windows 10
Cách 1: Tắt bớt các chương trình khởi động cùng Windows
Cũng giống như các bản hệ điều hành trước đó, để cải thiện tốc độ khởi động cũng như trong quá trình sử dụng. Bạn hãy kiểm tra và loại bỏ các chương trình khởi dộng cùng Windows bằng cách sử dụng tổ hợp phím Windows + R để mở hộp thoại Run, gõ msconfig rồi ấn OK.
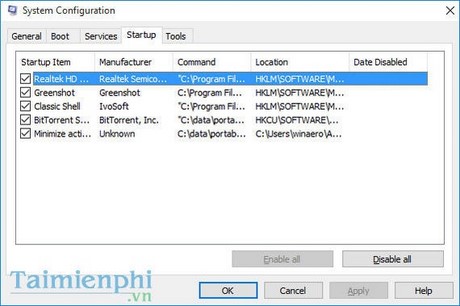
Tại đây các bạn chọn tab Startup, lựa chọn và vô hiệu hóa chương trình ngốn nhiều tai nguyên của máy và chỉ giữ lại những chương trình quan trọng như các Driver hỗ trợ hay phần mềm diệt vius…
Cách 2: Tắt hiệu ứng trong suốt
Mặc dù rất được yêu thích nhưng giao diện và hiệu ứng trong suốt chính là nguyên nhân hàng đầu gây nên tình trạng giảm hiệu suất hoạt động của Windows do sử dụng quá nhiều tài nguyên hệ thống để duy trì giao diện trong suốt này.
Để vô hiệu hóa hiệu ứng và giao diện trong suốt của Windows 10, bạn hãy mở ứng dụng Settings lên, sau đó truy cập vào Personalization.

Tiếp theo bạn nhấn vào tùy chỉnh Colors và tìm đến tùy chọn Make Start, taskbar, and action center transparent và gạt sang OFF để vô hiệu hóa.

Cách 3: Kích hoạt tính năng khởi động nhanh
Nhấn chuột phải vào logo Windows ở góc dưới bên trái màn hình và chọn Power Options

Chọn mục Require a password on makeup ở góc trên bên trái

Nhấn chọn Change settings that are currently unavailable.

Đánh dấu vào ô Turn on fast start up (recommended) và nhấn Save changes để lưu lại thiết lập.

Lưu ý: nếu bạn thấy tùy chọn này không thể check được ở mục Shutdown Settings, điều này có nghĩa máy tính của bạn chưa kích hoạt tính năng này.
Để bật tính năng này lên các bạn chuột phải vào logo Windows ở góc trái màn hình và chọn Command Prompt (Admin)

Cửa sổ Command hiện lên, các bạn gõ dòng lệnh sau: powercfg /hibermate và nhấn Enter

Sau đó quay lại và thực hiện lại cách làm trên.
Cách 3: Giới hạn tính năng tự khởi động của Windows cùng các dịch vụ ít dùng.
- Từ giao diện bất kì trong Windows, các bạn ấn tổ hợp phím Windows + R
- Xuất hiện hộp thoại, các bạn gõ services.msc và nhấn Enter

- Nhấn đúp vào dịch vụ nào mà bạn nhận thấy tốn nhiều thời gian để khởi động (hoặc dịch vụ ít dùng) > chuyển mục Startup type từ Default sang Delayed Start > Lưu các thay đổi và khởi động lại hệ thống lần nữa.

Lưu ý: Có thể tắt hoặc Delayed Start các dịch vụ sau để tăng tốc độ khởi động:
- Diagnostic Policy Service
- Distributed Link Tracking Client
- IP Helper,Offline Files
- Program Compatibility Assistant Service
- Portable Device Enumerator Service
- Print Spooler (nếu bạn không sử dụng máy in)
- Remote Registry
- Secondary Logon and Security Center
Cách 4: Thường xuyên cập nhật và quét Virus

Windows là hệ điều hành dễ bị dính nhiều loại virus và mã độc nhất hiện này vì nó là hệ điều hành phổ thông với mọi người. Tuy rằng các bản Windows thường xuyên được cập nhật nhưng không thể tránh khỏi mục tiêu của những kẻ phá hoại. Với trình diệt virus được Microsoft tích hợp sẵn trên hệ điều hành là Windows Defender thì việc loại trừ Virus không đáng kể với chương trình cơ bản này.
Để thiết bị chạy và hoạt động ổn định, các bạn nên sử dụng một phần mềm trả phí có khả năng quét Virus mạnh như Kaspersky Internet Security, Norton Internet Security hay BKAV…
Cách 5: Cài lại bản Windows mới.
Nếu đã thử qua toàn bộ những cách kể trên nhưng thời gian khởi động máy tính Windows 10 của bạn vẫn không được cải thiện, lúc này có lẽ giải pháp cuối cùng mà bạn cần làm là cài đặt lại máy tính của mình hoàn toàn mới bằng phiên bản Windows 10 Anniversary. Bản cập nhật này được công bố chạy nhanh hơn, nhiều tính năng được cải tiến, Cortana thông minh hơn và tích hợp sâu với các thiết bị di động, trình duyệt Edge hiệu suất cao hơn, trải nghiệm game tốt hơn, bảo mật được nâng cấp…

Cách 6: Nâng cấp, thay ổ cứng thường HDD bằng ổ cứng SSD
Nếu máy tính của bạn chạy với tốc đồ ì ạch, cách này sẽ là cách cuối cùng để chắc chắn rằng máy của bạn sẽ chạy nhanh hơn gấp nhiều lần. Thay vì nâng cấp RAM như mọi người thường nghĩ, bạn hãy nâng cấp ổ cứng thường HDD của mình lên SSD để có thể khởi động cũng như sử dụng nhanh hơn.

Các ổ SSD (Solid-State Drive) hiện đang được sử dụng khá phổ biến khi giá thành không còn cao như trước đây. Do các ổ SSD không có nhiều thành phần chuyển động nên chúng có thể chịu đựng được độ rung xóc hơn so với các ổ cứng chuẩn HDD. Các ổ SSD cung cấp mức hiệu suất đọc ghi đến khó tin, khi tốc độ của nó lên tới 10 lần so với các ổ cứng HDD thông thường. Để lựa chọn một ổ cứng SSD chất lượng các bạn có thể tham khảo bài viết hướng dẫn chọn mua ổ cứng SSD đã được Taimienphi chia sẻ trước đây.
https://thuthuat.taimienphi.vn/khoi-dong-nhanh-win-10-13592n.aspx
Như vậy với bài viết tổng hợp cách khởi động nhanh win 10 mà Taimienphi giới thiệu với các bạn ở trên, các bạn đã có thể hoàn toàn xử lý và khắc phục được tình trạng này trên máy tính của mình. Ngoài ra các bạn có thể tham khảo thêm bài viết hướng dẫn cách reset Win 10 về trạng thái ban đầu giúp cho máy tính của bạn sạch sẽ như lúc mới đầu cài win xong. Chúc các bạn thành công.