Bạn sử dụng Excel và gặp khó khăn khi muốn chuyển chữ viết thường sang chữ viết hoa chữ cái đầu trong Excel? Nhiều bạn phải thực hiện bằng cách rất thủ công đó là gõ lại, việc này sẽ tốn rất nhiều thời gian và công sức của bạn nếu bạn phải sửa file có số lượng text nhiều, thủ thuật viết HOA chữ cái đầu trong Excel dưới đây sẽ chia sẻ kinh nghiệm xử lý giúp bạn.
Không giống như trong Word, để chuyển chữ thường sang chữ in hoa bạn có thể sử dụng các công cụ có sẵn trên Word, còn ở Excel bạn sẽ sử dụng 2 Hàm viết hoa chữ cái đầu tiên trong bảng tính là.
- Upper: Viết hoa tất cả các chữ.
- Proper: Viết hoa chữ cái đầu tiên của từ.
Ngoài ra, bạn cũng có thể sử dụng thêm các hàm khác (chẳng hạn CONCATENATE) kết hợp hàm Upper để hỗ trợ ghép chuỗi ký tự viết HOA chữ cái đầu trong Excel.

HƯỚNG DẪN VIẾT HOA CHỮ CÁI ĐẦU TRONG EXCEL
1. Chuyển tất cả các chữ sang chữ IN HOA
Giả sử ta có bảng dữ liệu cần chuyển toàn bộ sang IN HOA như hình dưới. Tức là ta cần chuyển "nguyễn công phượng" thành "NGUYỄN CÔNG PHƯỢNG"
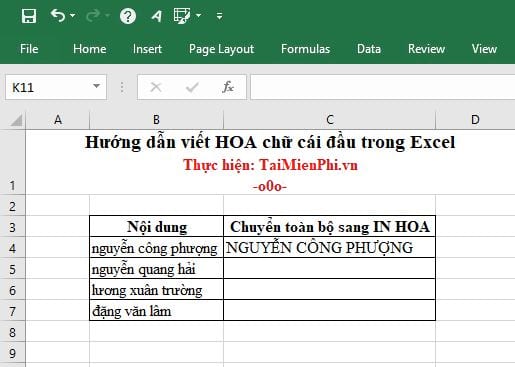
Bước 1: Bạn chọn hàm UPPER bằng cách gõ "=UPPER(B5)" ở ô C5

Bước 2: Gõ xong bạn nhấn Enter -> kết quả sẽ hiển thị như hình dưới

Bước 3: Bạn di chuyển chuột đến góc dưới cùng bên phải của ô C6 -> cho đến khi xuất hiện dấu "+" -> giữ chuột và kéo đến ô cuối cùng bạn muốn chuyển chữ thường thành chữ in hoa ->sau đó, bạn nhả chuột ra là bạn đã hoàn thành.

2. Viết hoa các chữ cái đầu tiên trong Excel
Tương tự ta có bảng dữ liệu cần chuyển thành viết HOA chữ cái đầu tiên như ví dụ trong bảng dưới. Ta cần chuyển "nguyễn công phượng" thành "Nguyễn Công Phượng"

Bạn làm tương tự các bước như trên, chỉ thay hàm UPPER bằng hàm PROPER.

3. Viết hoa chữ cái đầu dòng trong Excel
Giả sử bạn có bảng dữ liệu như hình dưới và cần viết HOA chữ cái đầu dòng thôi, các chữ phía sau sẽ không được viết HOA.

Bước 1: Ở ô đầu tiên bạn nhập công thức hàm nối chuỗi CONCATENATE và hàm viết hoa UPPER như hình dưới:

Bước 2: Sau đó nhập tiếp hàm lấy chữ phía bên trái là LEFT -> click chọn ô chữ cần viết hoa ký tự đầu tiên.

Bước 3: Bạn nhập dấu ngắt lệnh là dấu phẩy "," -> rồi nhập số 1, tức là một ký tự sẽ viết hoa -> sau đó đóng ngoặc đơn ), và dấu phẩy "," để hoàn thành đối số thứ nhất.
Sau khi viết xong công thức thì ta sẽ có một hàm đầy đủ như thế này: =CONCATENATE(UPPER(LEFT(B5,1))

Bước 4: Tiếp theo, bạn nhập hàm RIGHT -> rồi click chọn ô chứa dãy ký tự -> nhập dấu phẩy -> rồi nhập hàm LEN để lựa chọn tất cả các ký tự có trong ô.
Sau đó, bạn click tiếp vào ô chứa ký tự cần viết hoa chữ đầu dòng -> Tiếp theo -1 ký tự đầu tiên, và đóng ngoặc đơn lại -> nhấn Enter để hoàn thành.

Bước 5: Bạn di chuyển chuột đến góc dưới cùng bên phải của ô C6 -> cho đến khi xuất hiện dấu "+" -> giữ chuột và kéo đến ô cuối cùng -> sau đó, bạn nhả chuột ra là bạn đã hoàn thành việc viết HOA chữ cái đầu dòng .

Như vậy là mình vừa hướng dẫn rất chi tiết với bạn thủ thuật Viết hoa chữ cái đầu trong Excel rồi nhé. Khá thú vị và đơn giản phải không nào! Từ giờ bạn sẽ không mất nhiều thời gian trong việc chỉnh sửa những file tài liệu Excel khi bạn bạn copy được ở đâu đó nữa.
https://thuthuat.taimienphi.vn/huong-dan-viet-hoa-chu-cai-dau-trong-excel-42990n.aspx
Ngoài ra, việc kết hợp sử dụng các hàm với nhau giúp cho công việc tính toán của bạn trở lên thuận tiện và chính xác lên rất nhiều, chẳng hạn như kết hợp hàm Vlookup với hàm Left chẳng hạn. Để rõ hơn, mời bạn tham khảo bài viết cách sử dụng kết hợp hàm Vlookup với hàm Left mà mình đã từng chia sẻ để nắm rõ hơn nhé! Chúc bạn thành công!