Windows to go là tính năng khá hữu ích được tích hợp trên các hệ điều hành Windows 8 và 10, nó cho phép bạn cài đặt Windows từ những ổ đĩa di động USB hay ổ cứng gắn ngoài giúp bạn có thể khởi động Windows và truy cập dữ liệu của bạn trên bất kì chiếc máy tính nào, Bài viết này sẽ hướng dẫn bạn cách cài Windows to Go lên USB bằng Rufus để khi cần có thể dễ dàng sử dụng và mang theo bất cứ đâu.
Nếu như bạn không thể sử dụng AOMEI Partition Assistant cài Windows To Go lên USB vì một lý do nào đó thì hôm nay chúng tôi sẽ bổ sung cho bạn một ứng dụng tuyệt vời nữa mang tên Rufus . Với ứng dụng này bạn dễ dàng thực hiện công việc cài Windows to Go lên USB cực kỳ nhanh chóng (chỉ mất 5 phút) và không cần bất kỳ công cụ hỗ trợ bổ sung nào.
Hướng dẫn cài Windown to Go lên USB
Công cụ cần có
- 01 USB hoặc ổ cứng di động có dung lượng tối thiểu 32GB để cài đặt Windows to Go
- Bộ cài hệ điều hành (ISO) Windows 10 : Download
Windows 10 hoặc hệ điều hành Windows 8 : Download
Windows 8- Công cụ tạo Windows To Go Rufus : Download
RufusCách thực hiện
Bước 1: Khởi chạy công cụ cài Windows To Go lên USB Rufus, bạn nhấn vào mục Device và chọn USB của mình. Trong mục File System bạn chọn là NTFS đồng thời tích chọn Windows To Go trong mục Create a bootable disk using, tiếp theo nhấn vào biểu tượng ổ đĩa bên cạnh ISO image để thêm file ISO mà bạn muốn cài sau cùng nhấn Start để bắt đầu.
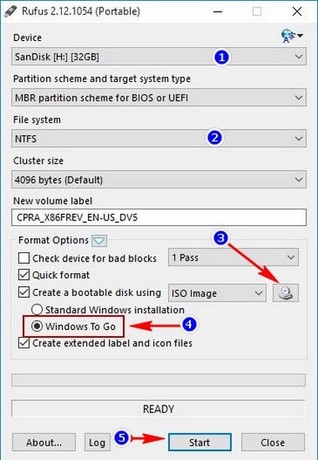
Bước 2: Một hộp thoại xuất hiện cảnh báo USB của bạn sẽ bị Format. Trường hợp bạn lưu dữ liệu quan trọng trong USB thì nên copy vào trong máy tính trước, nếu không bạn nhấn OK để tiếp tục.
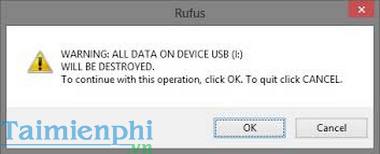
Bước 3: Sẽ mất một vài phút để quá trình cài Windows to Go lên USB diễn ra.

Bước 4: Chương trình hiển thị nút Ready đồng nghĩa quá trình cài đặt đã xong, bạn nhấn nút Close để đóng lại.

Bây giờ bạn có thể thử khởi động Windows thông qua chiếc USB đã được cài Windows To Go.
https://thuthuat.taimienphi.vn/huong-dan-cai-windows-to-go-len-usb-21930n.aspx
Như vậy mình đã hướng dẫn xong với các bạn cách cài Windows to Go lên USB với phần mềm Rufus. Rất đơn giản và nhanh chóng để bạn có một chiếc USB chạy hệ điều hành Windows lên đó. Thật tuyệt vời phải không nào ? Rufus là một công cụ cực kỳ hữu dụng, ngoài việc cài Windows To Go lên USB còn giúp ban tạo USB cài Windows nữa. Tuy gọn nhẹ nhưng Rufus luôn cung cấp cho bạn đầy đủ những chức năng để đưa Windows lên chiếc USB của bạn rất mạnh mẽ.