Microsoft đã chính thức khai tử, ngừng hỗ trợ Windows 7, nếu đã sử dụng Windows 7 trong một thời gian dài và bạn vừa mới nâng cấp và vẫn chưa quen giao diện Windows 10, trong bài viết dưới đây Taimienphi.vn sẽ hướng dẫn bạn cách hô biến Windows 10 thành Windows 7 chỉ trong nháy mắt.
Giả sử bạn đang sử dụng Windows 10 nhưng vì một lý do nào đó mà bạn muốn được trải nghiệm giao diện Windows 7 quen thuộc. Bài viết dưới đây Taimienphi.vn sẽ hướng dẫn bạn cách "hô biến" Windows 10 thành Windows 7.

Biến Windows 10 thành Windows 7 chỉ trong nháy mắt
Hô biến Windows 10 thành Windows 7 chỉ trong nháy mắt
1. Thay đổi Start Menu
Bước 1: Đầu tiên tải xuống Open Shell (trước đây là Classic Shell) về máy và cài đặt, công cụ miễn phí này cho phép thay đổi giao diện menu Windows 10 trông giống với Windows 7.
=> Link tải Classic Shell cho Windows
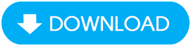
Sau khi tải và cài đặt xong, trên cửa sổ Open Shell bạn sẽ thấy có 6 mục mới, tìm và click chọn Classic Start Menu Settings.
Bước 2: Trên tab Start Menu Style, chọn Windows 7 style như hình dưới đây:

Bước 3: Tiếp theo, tải xuống Windows 7 Start Menu orb về máy và cài đặt.
Để tải Windows 7 Start Menu orb về máy và cài đặt, bạn truy cập tại đây.
=> Link tải Windows 7 Start Orb Changer cho Windows


Sau khi quá trình tải xuống hoàn tất, tìm và click chọn Custom nằm góc dưới cùng cửa sổ tab Start Menu Style, chọn hình ảnh đã tải xuống.
Bước 4: Trên tab Skin, chọn Windows Aero.

Bước 5: Cuối cùng click chọn OK để hoàn tất quá trình.
2. Thay đổi hình nền
Bước 1: Để cài đặt hình nền Windows 7, bạn truy cập tại đây để tải về hình ảnh.
=> Link tải Windows 7 Wallpaper cho Windows


Bước 2: Kích chuột phải vào màn hình desktop, chọn Personalize.

Bước 3: Trên màn hình lúc này sẽ hiển thị cửa sổ Settings. Click chọn Background ở khung bên trái, từ menu Background ở khung bên phải, click chọn Picture, sau đó chọn Browse và tìm ảnh nền mà bạn đã tải xuống.
3. Ẩn Cortana và Task View
Để ẩn Cortana và Task View, bạn thực hiện theo các bước dưới đây:

Bước 1: Kích chuột phải vào thanh Taskbar, chọn Cortana =>Hidden để ẩn trợ lý ảo của Microsoft.
Bước 2: Kích chuột phải vào thanh Taskbar, chọn Show Task View để tắt tính năng.
4. Thay đổi màu sắc

Bước 1: Kích chuột phải vào màn hình desktop, chọn Personalize.
Bước 2: Trên cửa sổ Settings, tìm và click chọn Colors ở khung bên trái.
Bước 3: Chọn màu xanh Navy như hình dưới đây.

Bước 4: Tiếp theo thay đổi màu của thanh title bar, đánh tích chọn tùy chọn Title bars nằm góc dưới cùng cửa sổ.
5. Chuyển đổi trình duyệt Microsoft Edge với Internet Explorer
Bước 1: Kích chuột phải vào biểu tượng Microsoft Edge trên thanh Taskbar, chọn Unpin the browse.

Bước 2: Tiếp theo nhập Internet Explorer vào khung Search trên Start Menu.
Bước 3: Trên danh sách kết quả tìm kiếm, kích chuột phải vào Internet Explorer rồi chọn Pin to taskbar.

Bước 4: Mở trình duyệt IE, click chọn Tools (biểu tượng hình răng cưa nằm góc trên cùng bên phải), chọn Internet options.
Bước 5: Trên cửa sổ Internet options, click chọn tab Programs.
Bước 6: Trên cửa sổ tiếp theo, click chọn Make Internet Explorer my default browser.

Bước 7: Chọn Internet Explorer từ danh sách, sau đó chọn Set this program by default setting.
6. Tinh chỉnh Explorer
Trong phần hướng dẫn này Taimienphi.vn sử dụng công cụ OldNewExplorer miễn phí.

Tải OldNewExplorer về máy và cài đặt tại đây.
=> Link tải OldNewExplorer cho Windows

Bước 1: Chọn Use classical drive grouping in This PC.
Bước 2: Chọn Use libraries; hide folders from This PC.
Bước 3: Chọn Use command bar instead of Ribbon.
Bước 4: Chọn Show details pane on the bottom.
Bước 5: Tại mục Appearance style, bạn có 3 tùy chọn: Default, Silver cream và Flat white.
Bước 6: Tại mục Status bar style, bạn chọn Gray.

Bước 7: Mở File Explorer, điều hướng đến Tools =>Folder Options. Tại tab General, chọn This PC từ menu Open File Explorer.
Bước 8: Vẫn tại tab General, bạn tìm và bỏ chọn tùy chọn Show recently used files in Quick access.
Bước 9: Bỏ tích tùy chọn Show frequently used folders in Quick access.
https://thuthuat.taimienphi.vn/ho-bien-windows-10-thanh-windows-7-chi-trong-nhay-mat-57433n.aspx
Bài viết trên đây Taimienphi.vn vừa hướng dẫn bạn cách hô biến Windows 10 thành Windows 7 chỉ trong nháy mắt. Ngoài ra nếu có bất kỳ thắc mắc hoặc câu hỏi nào cần giải đáp như Cách biến Windows 7 thành Windows 10 như thế nào, bạn đọc có thể để lại ý kiến của mình trong phần bình luận bên dưới bài viết nhé.