Có rất nhiều hàm cơ bản trong kế toán mà người học Excel phải biết để phục vụ cho công việc của mình. Việc sử dụng các hàm Excel cũng có mức độ từ khó đến dễ và với những hàm Excel cơ bản trong kế toán được nói đến trong bài viết này sẽ là những kiến thức vô cùng bổ ích giành cho bạn đọc. Những ai đang muốn học Excel cũng như sử dụng các hàm cơ bản Excel trong kế toán nhé.
Hàm trong Excel không còn là một khái niệm xa lạ với người sử dụng Excel dù là mới hay cũ, việc sử dụng hàm trong các bảng tính toán là công việc hằng ngày của kế toán trong việc tính toán, ghi chép các dữ liệu bao gồm cả lương.
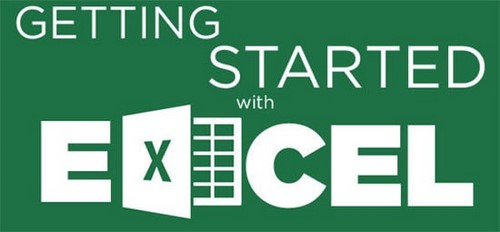
Các hàm excel cơ bản trong kế toán
Sử dụng các hàm cơ bản trong kế toán là một trong những yêu cầu đầu tiên mà người đi xin việc với các ngành liên quan phải biết. Vậy những hàm cơ bản trong kế toán đó là gì, chúng có khó không. Taimienphi.vn ngay sau đây sẽ giới thiệu đến các bạn những hàm Excel cơ bản trong kế toán nhất, giúp bạn làm quen dễ dàng và yêu thích bộ môn Excel hơn nhé.
Các hàm Excel cơ bản trong kế toán
Hàm IF - hàm điều kiện
Hàm IF trong Excel được sử dụng rất phổ biến, đây là hàm điều kiện được sử dụng để lấy các giá trị mong muốn trong chuỗi. Đây cũng là hàm cơ bản trong kế toán mà bạn phải khi muốn truy xuất dữ liệu có điều kiện. Cách sử dụng hàm IF ra sao các bạn làm theo hướng dẫn sau đây nhé.
Cú Pháp: IF(Logical_test, Value_if_true, Value_if_false).
Logical_test là điểu kiện bạn đặt ra cho chuỗi cần tính.
Value_if_True/False: là kết quả hiển thị nếu điều kiện đúng hiển thị Value_True còn sai hiển thị Value_Failse
Giải thích: Nếu điều kiện đúng thì kết quả trả về giá trị 1, còn nếu sai thì trả về giá trị 2.
Ví Dụ: Cho một bảng danh sách với 8 học sinh trong lớp, hãy hiển thị kết quả “Đỗ” hay “Trượt” trong trường hợp tổng điểm >=15 và ngược lại.
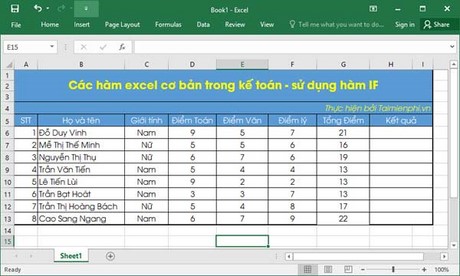
Ở ví dụ này chúng ta sẽ hiển thị ở ô kết quả tương ứng với ô H6, như vậy công thức cần nhập vào ô H6 như sau: IF(G6>=15,”Đỗ”,”Trượt”)

Giải thích: G6 tương ứng với cột Tổng Điểm, ở đây chúng ta sẽ xét theo cột trổng điểm có giá trị >=15 Sẽ cho ra kết quả là Đỗ và Trượt theo lần lượt.

Kết quả hiện ra cho một cột, các bạn có thể kéo thả công thức để lặp lại ở các dòng sau. Kết quả tương ứng chính xác và bạn có thể đối chiếu với cột Tổng Điểm.
Hàm SUMIF – hàm tính tổng theo điều kiện
SUM là hàm tổng đã quá quen thuộc với chúng ta, cao cấp hơn SUM một chút là SUMIF, hàm tính tổng có điều kiện trong Excel. Nói là cao cấp hơn SUM nhưng thực ra đây vẫn chỉ là hàm cơ bản Excel trong kế toán mà thôi. Cách sử dụng hàm SUMIF tính tổng có điều kiện này rất đơn giản bạn theo dõi ví dụ dưới đây nhé.
Cú Pháp: =SUMIF(range, criteria,[sum_range])
Range: Chuỗi tham chiếu, nơi bạn sẽ xét điều kiện IF ở đây/
Criteria: Điều kiện áp dụng cho chuỗi cần tính
Sum_range: Chuỗi cần tính tổng.
Giải thích: Nếu các giá trị trong chuỗi Range thỏa mãn điều kiện của Criteria đặt ra thì các điều kiện đó sẽ trả về kết quả dưới dạng tổng.
Ví Dụ: Cho một bảng danh sách với 8 học sinh trong lớp, hãy tính tổng điểm số môn Toán của học sinh Nam.

Ở trong ví dụ này đề bài chỉ yêu cầu tổng điểm của các học sinh Nam thi môn Toán, vậy cột nhận giá trị trả về là cột G(Tổng Điểm), cột tham chiếu là C(Giới tính) và cột cần tính tổng là cột D(Điểm Toán).
Đầu tiên chúng ta nhập công thức vào ô G6 như sau: =SUMIF(C6:C13,”Nam”,D6:D13).
Điều nàu tương ứng với cột cần tham chiếu là cột C(Giới Tính) với các giá trị từ C6 đến C13 phải thỏa mãn điều kiện “Nam”. Sau khi các giá trị thỏa mãn cột C còn lại sẽ tính tổng và lấy giá trị ở cột D(Điểm Toán) và kết quả hiển thị ra.

Kết quả hiện ra chúng ta có thể thấy có 5 học sinh giới tính Nam lần lượt có số điểm Toán là 9, 5, 9, 3, 6 và cộng lại tổng điểm là 32.

Hàm COUNTIF – hàm đếm theo điều kiện
Đây là hàm đếm trong Excel nhưng có điều kiện, hàm sẽ đếm số lượng sau khi bạn áp đặt điều kiện lên chuỗi. sử dụng hàm COUNT trong Excel rất đơn giản vì thế hàm COUNTIF cũng không có gì khó khăn với người sử dụng. Nếu như bạn thành thạo hàm COUNTIF trong Excel thì việc kết hợp với các hàm cơ bản trong kế toán khác sẽ rất thuận lợi.
Cú Pháp: =COUNTIF(range, criteria)
Range: Chuỗi tham chiếu, nơi bạn sẽ xét điều kiện IF ở đây.
Criteria: Điều kiện áp dụng cho chuỗi cần tính.
Giải thích: Hàm sẽ thực hiện lệnh đếm theo số lượng tổng trong chuỗi bạn cần tham chiếu sau khi thỏa mãn điều kiện đặt ra.
Ví Dụ: Cho một bảng danh sách với 8 học sinh trong lớp, hãy đếm số lượng học sinh có điểm môn Văn >5.
Đề bài yêu cầu sử dụng hàm COUNTIF để tính toán số học sinh có điểm >5 là rất dễ, áp dụng hàm COUNTIF vào bảng tính toán sau đây và cùng làm với Taimienphi.vn nhé.

Áp dụng công thức cho ví dụ trên, kết quả trả về chúng ta có thể chọn ô bất kì, như trong bài là E14. Nhập công thức như sau: =COUNTIF(E6:E13,”>5”) trong đó E6:E3 chính là cột điểm văn từ số thứ tự 1 đến 8 với điều kiện lọc là >5.

Kết quả trả về 2, chúng ta có thể kiểm tra lại sẽ thấy trong bảng chỉ có 2 trường hợp có điểm văn >5.

Hàm LEFT – hàm lọc ký tự bên trái của chuỗi
Hàm LEFT là hàm lọc giá trị tính từ bên trái để hiển thị, sử dụng để trích n ký tự từ một giá trị được tham chiếu. Sử dụng tìm kiếm và cách sử dụng hàm LEFT cũng như hàm RIGHT ngược lại cũng rất đơn giản, vì đây đều là hàm cơ bản trong kế toán, dành cho những người mới sử dụng Excel.
Cú Pháp: =LEFT(text,[num_chars])
Text: Chuỗi kí tự, các hàng, cột muốn lấy kí tự
Num_chars: Điều kiện áp dụng cho chuỗi cần tính
Giải thích: Số kí tự được hiển thị ra sẽ tính từ phía bên trái và tùy vào giá trị của Num_chars bằng bao nhiêu thì số kí tự lấy sẽ bằng bấy nhiêu. Tối đa chính là toàn bộ số ký tự có trong cột, hàng đó.
Ví Dụ: Cho một bảng danh sách với 8 học sinh trong lớp, lọc 5 ký tự cho số thứ tự đầu tiên là “Đỗ Duy Vinh”.

Như vậy công thức chúng ta nhập ở đây sẽ là =LEFT(B6,”5”) trong đó B6 tương ứng với số thứ tự đầu tiên tại cột Họ và tên là Đỗ Duy Vinh và lấy 5 kí tự từ bên trái sang.

Kết quả chúng ta sẽ lấy được từ “Đỗ Du” bao gồm tính cả dấu cách nữa.

Mặc dù trên đây chỉ là cách sử dụng đơn giản về hàm LEFT, vẫn còn rất nhiều tác dụng của hàm LEFT mà bạn có thể khám phá sao khi học xong hàm Excel cơ bản trong kế toán nhé.
Hàm VLOOKUP – hàm tìm kiếm
Hàm VLOOKUP trong Excel hỗ trợ tìm và tra cứu dữ liệu của một chuỗi nào đó trong bàng tính, đó có thể là mã học sinh, nhân viên hoặc sản phẩm nào đó theo yêu cầu cảu bài toán được đặt ra. Cách sử dụng hàm VLOOKUP có phần khó hơn so với 4 hàm trên 1 chút nhưng nếu bạn hiểu được bản chất của hàm VLOOKUP sẽ thấy nó cực kỳ hữu dụng.
Cú Pháp: =VLOOKUP(lookup_value,table_array,col_index_num,[range_lookup])
Lookup_value: giá trị dùng để dò tìm
Table_array: bảng giá trị dò để ở dạng địa chỉ Tuyệt đối (có dấu $ phía trước bằng cách nhấn F4)
Col_index_num: thứ tự cột cần lấy dự trên bảng dò.
Range_lookup: Phạm vi tìm kiếm tương đối hay tuyệt đối với TRUE=1 (tương đối) và FALSE=0 (tuyệt đối)
Giải thích: Sử dụng hàm VLOOKUP để tìm giá trị cho một hàng, cột tùy vào đề bài yêu cầu với giá trị xấp xỉ (tương đối) hoặc giá trị chính xác(tuyệt đối) nếu thỏa mãn các điều kiện trên bảng dò. Có thể sử dụng VLOOKUP để tham chiếu giá trị ở các bảng khác nhau
Ví Dụ: Cho một bảng danh sách với 8 học sinh trong lớp với điểm trung bình khác nhua, dựa vào bảng Quy định xếp loại hãy hiển thị ra kết quả tương ứng với số điểm mà học sinh đó đạt được.

Theo ví dụ trên chúng ta có thể hiểu là để trả về kết quả ở cột E(xếp loại) trước tiên chúng ta cần tham chiếu cột điểm trung bình vào bảng quy định xếp loại để tìm ra kết quả tương ứng.
Do đó cú pháp nhập như sau =VLOOKUP(D6,$D$16:E$19,2,1) trong đó D6 là vị trí đầu tiên của cột điểm. $D$16:E$19 là bảng giá trị dò từ vị trí D16 đến E19 và bấm F4 để hiển thị $ phía trước. 2 là cột sẽ hiển thị ra ở vị trí thứ 2 tức là chột chữ còn 1 là giá trị dò tương đối.

Kết quả hiển trị ở giá trị dò tương đối sẽ tương ứng với các giá trị trong bảng quy định xếp loại đặt ra, tất nhiên điều kiện để thỏa mãn phải lớn hơn hoặc bằng.

Còn nếu chúng ta muốn tìm kiếm theo giá trị tuyệt đối có thể nhập =VLOOKUP(D6,$D$16:E$19,2,0) để tìm kết quả chính xác hơn, tuy nhiên bạn cũng cần lưu ý với những danh sách cần kết quả tương đối như ví dụ thì việc tìm kiếm theo giá trị tuyệt đối là không cần thiết, và kết quả sẽ không chính xác như hình dưới.

Sử dụng giá trị tương tối hay tuyệt đối đều có những lợi thế nhất định. Khi chúng ta cần tìm kết quả chính xác nhất thì giá trị tuyệt đối nên được sử dụng. Còn với những kết quả cho phép xấp xỉ hoặc tương đương thì giá trị tương đối sẽ hiển thị chính xác hơn.
https://thuthuat.taimienphi.vn/ham-excel-co-ban-trong-ke-toan-15734n.aspx
Trên đây Taimienphi.vn đã giới thiệu đến cách bạn 5 hàm cơ bản trong kế toán hay sử dụng. Với những hàm cơ bản trong Excel này sẽ là tiền đề cho bạn mới học và sau đó có thể học nâng cao với các hàm khó hơn. Ngoài ra các hàm cơ bản trong Excel đều có thể kết hợp với nhau tạo ra chuỗi lệnh theo bất cứ yêu cầu nào được ra và cho ra kết quả ưng ý nhất.