Ghi lại buổi dạy trực tuyến trong Zoom để phát lại là cách đơn giản để bạn chia sẻ lại buổi học với những thành viên không thể tham dự mà không phải mất thời gian giảng lại. Nó cũng rất tuyệt vời nếu các thành viên trong lớp muốn ghi lại những nội dung quan trọng trong buổi học để xem lại sau đó. Chi tiết cách ghi lại buổi học trực tuyến trong zoom cho máy tính, điện thoại được chia sẻ dưới đây.
Với sự ảnh hưởng của dịch Covid 19, dạy và học trực tuyến trên Zoom Cloud Meeting đang rất phổ biến hiện nay. Khi buổi dạy và học online diễn ra, host (người chủ trì lớp học) và các thành viên trong lớp có thể ghi lại video buổi học để chia sẻ lại cho các học sinh nghỉ học hoặc phục vụ cho mục đích nghiên cứu, học tập sau này. Bài viết dưới đây sẽ chia sẻ cho bạn cách ghi lại buổi dạy trực tuyến trên Zoom trên điện thoại, máy tính, mời bạn cùng tham khảo.

Hướng dẫn ghi lại buổi học trực tuyến trong Zoom
Ghi video vào máy tính có sẵn cho các tài khoản miễn phí và trả phí. Các tệp đã ghi có thể được lưu lại trên máy tính hoặc tải lên dịch vụ lưu trữ đám mây như Dropbox, Google Drive,...
Nếu đăng ký gói Zoom trả phí, bạn sẽ có thêm tùy chọn ghi âm để ghi lại buổi dạy trực tuyến hay các cuộc họp trên dịch vụ đám mây. AI của Zoom thực hiện phiên âm cuộc họp, buổi dạy trực tuyến và lưu bản ghi dưới dạng file text .vtt.
Ghi lại buổi dạy trực tuyến trong Zoom để phát lại như thế nào
I. Cách ghi lại buổi học online trên Zoom từ máy tính
Bước 1: Cài đặt thư mục lưu trữ cuộc họp
Trước khi bắt đầu ghi lại nội dung buổi học, bạn cần cài đặt để tệp ghi âm được lưu trữ vào thư mục thích hợp trên máy tính. Để thiết lập, bạn cần thực hiện như sau:
Trên trang chủ của phần mềm Zoom trên máy tính, bạn ấn vào biểu tượng “cài đặt” hình bánh răng ở góc phải của màn hình.
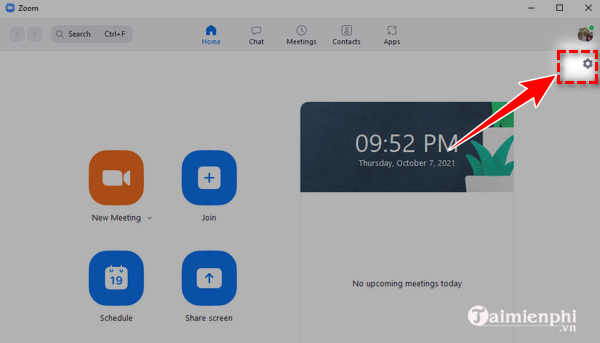
Tiếp đó, bạn lựa chọn tab “ghi âm” và lựa chọn “open” để mở thư mục lưu trữ file ghi âm trên Zoom theo mặc định hoặc chọn “change” để thay đổi thư mục muốn lưu trữ các bản ghi âm.

Bước 2: Tại giao diện lớp học đang diễn ra, bạn ấn chọn “record” trên thanh menu để bắt đầu ghi âm buổi học.

Bước 3: Ngay lập tức, buổi học được thu âm. Bạn có thể tùy chọn tạm dừng (Alt +P) hoặc stop ghi âm (Alt +R). Khi ấn End meeting, buổi học online sẽ được chuyển sang định dạng video và lưu lại tại thư mục bạn đã cài đặt.

Bước 4: Để mở buổi học vừa ghi trên máy tính, bạn vào thư mục lưu video để xem lại. Nếu chưa cài đặt thư mục lưu video ghi âm buổi học, bạn có thể thao tác lại bước 1 để xem lại.

Thông thường, các file ghi âm sẽ được sắp xếp theo ngày, giờ giảng dạy, nên bạn dễ dàng xem lại bản ghi mong muốn. Để xem chi tiết nội dung, bạn click vào thư mục chứa bản ghi, chờ máy convert sang định dạng Video là có thể xem được.

II. Cách ghi lại bài giảng trên Zoom trên điện thoại
Thông thường, các bản ghi lại buổi học được lưu trên máy tính là các bản ghi cục bộ và không hỗ trợ trên các thiết bị điện thoại. Để có thể ghi lại buổi học trên Zoom từ điện thoại, bạn phải sở hữu tài khoản Zoom bản trả phí. Nội dung buổi học sau đó sẽ được lưu trữ vào thư mục trực tuyến trên đám mây và tải về máy tính, điện thoại bất cứ khi nào.
Lưu ý :
- Bạn có thể bắt đầu ghi lại nội dung buổi học trên Zoom bằng điện thoại iOS và Android từ tài khoản Zoom trả phí
- Chỉ host và người đồng chủ trì mới có thể bắt đầu ghi video trên đám mây. Nếu là host và muốn một người tham gia bắt đầu ghi âm, bạn có thể đặt họ làm người đồng chủ trì. Các bản ghi do người đồng lưu trữ bắt đầu sẽ vẫn xuất hiện trong bản ghi của máy chủ lưu trữ trong Zoom us.
Cách thực hiện:
Bước 1: Mở ứng dụng Zoom trên điện thoại iPhone hoặc Android của bạn, đăng nhập tài khoản Zoom và bắt đầu tham gia lớp học. Tiếp theo, tại giao diện phòng học, hãy nhấn vào ba dấu chấm ở góc dưới cùng bên phải.
Bước 2: Từ menu xuất hiện, chọn "Ghi vào đám mây" (iOS) hoặc "Ghi âm" (Android). Nếu bạn không thấy tùy chọn này, hãy kiểm tra lại tài khoản Zoom đang sử dụng có phải là bản trả phí hay không.
Bước 3: Cuộc họp sẽ bắt đầu được ghi và biểu tượng "ghi âm." sẽ xuất hiện ở góc màn hình bên phải của điện thoại. Bạn có thể nhấn vào biểu tượng này để tạm dừng hoặc kết thúc quá trình ghi lại video buổi học.
Bước 4: Sau khi kết thúc quá trình ghi buổi học, bạn có thể tìm và chia sẻ nó bằng cách đi tới phần "các bản ghi" trong mục “hồ sơ cá nhân” trên trang Zoom us. Tại đây sẽ lưu trữ các bản ghi cục bộ và các bản ghi trên đám mây từ tài khoản Zoom của bạn.

III. Câu hỏi thường gặp khi ghi âm trên Zoom
3.1. File ghi âm trên Zoom lưu ở đâu?
Theo mặc định, file ghi âm buổi học từ máy tính sẽ được lưu tại C:\Users\USER\Documents\Zoom của máy tính.
3. 2. Cách Record trên Zoom không phải Host
Zoom mặc định chỉ có người chủ trì mới có quyền ghi lại cuộc họp. Tuy nhiên, nếu các thành viên trong lớp học muốn ghi lại nội dung bài giảng, bạn có thể cấp quyền ghi âm cho họ bằng cách thay đổi cài đặt trên Zoom. Các bước thực hiện như sau:
Bước 1: Truy cập trang Zoom.us, đăng nhập tài khoản, mật khẩu của bạn. Bấm truy cập nhanh Tại đây.
Bước 2: Tại trang chủ của Zoom us, bạn ấn chọn “tài khoản của tôi”

Bước 3: Tiếp theo, bạn ấn chọn “cài đặt” rồi chọn tính năng “ghi lại” ở thanh manu. Tại đây, bạn có thể thay đổi thiết lập tính năng ghi cục bộ, ấn chọn ô “người chủ trì có thể cho phép người tham gia cuộc họp ghi lại trên các thiết bị”.

Ngoài ra, tại đây, bạn cũng có thể kích hoạt tính năng tự động ghi hoặc bật thông báo ghi lại cho Zoom Clients hoặc bật thông báo ghi lại cho người dùng điện thoại.
https://thuthuat.taimienphi.vn/ghi-lai-buoi-day-truc-tuyen-trong-zoom-de-phat-lai-nhu-the-nao-57432n.aspx
Như vậy bài viết trên đây Taimienphi.vn vừa hướng dẫn bạn cách ghi lại buổi dạy trực tuyến trong Zoom để phát lại. Ngoài ra nếu có bất kỳ thắc mắc hoặc câu hỏi nào cần giải đáp như Cách tải Zoom về máy tính, bạn đọc có thể để lại ý kiến của mình trong phần bình luận bên dưới bài viết nhé.