Bạn muốn truy cập và điều khiển máy tính từ xa trên điện thoại iPhone của mình nhưng chưa biết cách thực hiện. Cùng tham khảo tiếp bài viết dưới đây của Taimienphi.vn.
Để điều khiển máy tính từ xa trên điện thoại iOS, giải pháp là sử dụng công cụ Remote Desktop của Microsoft. Công cụ này được thiết kế cho phép người dùng truy cập màn hình máy tính, mở file và làm việc trên các ứng dụng, ... ngay trên các thiết bị iOS.

Hướng dẫn điều khiển máy tính bằng dien thoai iOS
- Xem thêm: Điều khiển máy tính từ xa bằng TeamViewer trên Android
Điều khiển máy tính từ xa trên điện thoại iOS
1. Cho phép truy cập từ xa
Để thiết lập truy cập máy tính từ xa trên iPhone, đầu tiên trên máy tính bạn truy cập Settings => System =>Remote Desktop và kích hoạt tuỳ chọn Enable Remote Desktop.
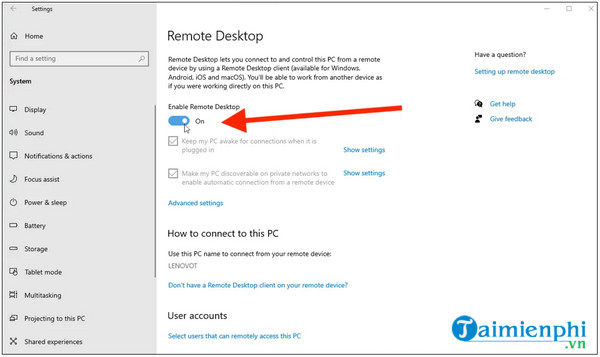
Mặc định các tuỳ chọn Keep your PC awake for connections when it is plugged in và Make my PC discoverable on private networks to enable automatic connection from a remote device đều được kích hoạt. Để xem hoặc sửa đổi, bạn click chọn link Show settings nằm trong mỗi tuỳ chọn.
Ngoài ra nhớ lưu lại tên máy tính để sử dụng khi thiết lập kết nối.
2. Thiết lập truy cập từ xa
Click chọn link Advanced settings và bật tuỳ chọn Configure Network Level Authentication. Tuỳ chọn này được thiết kế để bổ sung lớp bảo mật, ngăn người dùng khác truy cập trái phép.

Nếu có ý định kết nối với máy tính trên cùng một mạng thông qua VPN hoặc các phần mềm, ứng dụng khác, bạn có thể bỏ qua mục External connections. Mục Remote Desktop port hiển thị các cổng mặc định để chấp nhận kết nối từ xa.
3. Đăng nhập từ xa
Mặc định người dùng có tài khoản Admin trên máy tính đều có thể truy cập thiết bị từ xa. Nếu đang sử dụng tài khoản Microsoft hoặc tài khoản công ty để đăng nhập Windows, bạn có thể sử dụng tài khoản đó để đăng nhập từ xa.
Nếu muốn cấp quyền truy cập từ xa tài khoản khác, bạn click chọn link Select users that can remotely access this PC nằm góc dưới cùng, click chọn Add và nhập tên người dùng cho tài khoản mà bạn muốn sử dụng.

4. Thiết lập quyền truy cập từ xa trên iPhone, iPad
Bước tiếp theo, trên điện thoại iPhone (hoặc iPad) của bạn, mở cửa hàng App Store, tìm và tải xuống ứng dụng có tên Remote Desktop.
Tải Remote Desktop về máy và cài đặt tại đây.
=> Link tải Remote Desktop Mobile cho iPhone

Mở ứng dụng, sau đó nhấn chọn biểu tượng dấu (+), chọn Add PC.

5. Thêm máy tính trên thiết bị iOS
Trên cửa sổ Add PC, nhập tên máy tính hoặc địa chỉ IP vào khung PC Name. Nhập tên tài khoản mà bạn muốn sử dụng vào khung User Account, hoặc thiết lập mục Ask When Required để nhập tên người dùng mỗi lần kết nối.
Trong mục General, nhập tên bất kỳ vào khung Friendly Name. Bật kết nối Admin Mode để mở bảng điều khiển quản lý máy chủ Windows. Tuỳ chọn Swap Mouse Buttons cho phép hoán đổi các nút chuột trái và phải.

Trong mục Gateway, kích hoạt và thiết lập tuỳ chọn cổng nếu bạn sử dụng Remote Desktop Gateway để bảo mật các kết nối từ xa.
6. Cấu hình tính năng phiên
Cuộn xuống dưới tìm mục Device & Audio Redirection và kích hoạt các tính năng mà bạn muốn sử dụng trong khi kết nối từ xa trên iPhone.

7. Kết nối máy tính từ xa trên iOS
Ở bước này, tìm và nhấn chọn tên và biểu tượng máy tính mà bạn vừa thiết lập. Trong lần đầu tiên truy cập máy tính, ứng dụngRemote Desktop có thể yêu cầu bạn xác minh kết nối với máy tính đó. Chọn tuỳ chọn Don't ask me again for connections to this computer và chọn Accept.

Sau khi kết nối với máy tính từ xa thành công, bạn có thể mở các ứng dụng và cửa sổ trên máy tính, ... ngay trên thiết bị iPhone của mình.

Để kiểm soát phiên từ xa, ứng dụng sẽ hiển thị thanh toolbar nhỏ nằm góc trên cùng. Nhấn chọn biểu tượng hình kính lúp để phóng to hoặc thu nhỏ màn hình. Nhấn chọn biểu tượng bàn phím để hiển thị bàn phím thiết bị.
8. Quản lý kết nối từ xa
Nhấn chọn biểu tượng nút giữa để hiển thị tất cả các kết nối từ xa. Tìm và nhấn chọn kết nối bất kỳ để chuyển sang phiên khác. Để quay về cửa sổ chính, bạn nhấn chọn biểu tượng trang chủ. Chọn biểu tượng hình bàn tay để chuyển sang chế độ màn hình cảm ứng, hoặc nhấn chọn biểu tượng chuột để chuyển sang chế độ sử dụng chuột.
Cuối cùng, nhấn chọn biểu tượng X để ngắt kết nối phiên đó hoặc nhấn chọn Disconnect All PCs để kết thúc tất cả phiên hiện tại.

Ngoài ra bạn cũng có thể xem thêm cho mình Top 10 phần mềm kết nối máy tính , điều khiển máy tính từ xa để có thể lựa chọn cho mình phần mềm tốt nhất và phù hợp nhất nhé.
- Xem thêm: Phần mềm kết nối máy tính
https://thuthuat.taimienphi.vn/dieu-khien-may-tinh-tu-xa-tren-dien-thoai-ios-50511n.aspx
Trên đây là cách điều khiển máy tính từ xa trên điện thoại iOS. Hy vọng bài viết trên đây đã cung cấp cho bạn các thông tin hữu ích. Chúc các bạn thành công!