Hướng dẫn cách cài đặt Adobe Acrobat Pro sẽ giúp bạn thực hiện các thao tác cài đặt ứng dụng Adobe Acrobat Pro trên máy tính của mình, một tiện ích tiện lợi hỗ trợ người dùng trong việc xử lý các tác vụ liên quan tới tài liệu có định dạng PDF một cách đơn giản và nhanh chóng.
Như chúng ta đã biết Adobe là hãng phần mềm nổi tiếng với nhiều ứng dụng được người dùng sử dụng rộng rãi trên toàn thế giới như : Adobe Photoshop, Adobe illustrator, Adobe Acrobat hay plugin hỗ trợ các nền tảng trình duyệt như Adobe Flash mà chúng tôi đã có bài viết về hướng dẫn cài Flash Player trước đó, Adobe Acrobat Pro cũng là một thành viên trong đại gia đình Adobe.

Cách cài đặt Adobe Acrobat Pro trên máy tính
Tiện ích này được người dùng sử dụng với nhiều chức năng hữu ích trong định dạng PDF như : Đọc và chỉnh sửa file PDF, chuyển đổi PDF sang các định dạng khác hay việc nối các file PDF lại với nhau... Để sử dụng được phần mềm chúng ta phải tiến hành download và cài đặt Adobe Acrobat Pro theo các bước hướng dẫn dưới đây.
Hướng dẫn cách cài đặt Adobe Acrobat Pro
Bước 1 : Trước hết, bạn download phần mềm Adobe Acrobat Pro 11 tại đây.
- Tải phần mềm Adobe Acrobat Pro tại đây: Download Acrobat Pro
Sau đó tìm đường dẫn đến thư mục chứa file cài đặt, click đúp chuột để tiến hành cài đặt.
Bước 2 : Bạn lựa chọn ổ đĩa để chứa thư mục cài đặt của phần mềm bằng cách nhấn vào biểu tượng Folder . Trong mục Existing Files - Overwite Mode chúng ta tích chọn Skip và nhấn Next để sang bước kế tiếp.
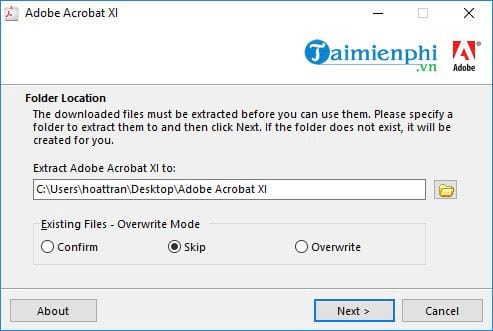
Bước 3 : Đây là bước phần mềm download và giải nén giữ liệu, quá trình tải dữ liệu hoàn tất, bạn tiếp tục nhấn Next .

Bước 4 : Cửa sổ thông báo dữ liệu phần mềm đã được tải xuống và giải nén tại thư mục cài đặt. Bạn tích chọn mục Launch Adobe Acrobat XI và nhấn Finish . Tuy nhiên đây mới chỉ hoàn tất công đoạn download và giải nén giữ liệu.

Bước 5 : Cửa sổ hiển thị phần mềm bắt đầu cài đặt bằng việc lựa chọn ngôn ngữ. Bạn nhấn Ok sau khi đã lựa chọn ngôn ngữ cài đặt cho phần mềm.

Bước 6 : Bạn nhấn Next để sang bước kế tiếp.

Bước 7 : Bạn chọn tích hoặc bỏ tích lựa chọn Adobe Acrobat là ứng dụng mặc định để mở file PDF và nhấn Next.

Bước 8 : Bạn có thể nhập thông tin vào các mục User Name (Tên) và Organization (Tổ chức). Phía bên dưới có 2 lựa chọn:
Use trial or subscription : Cài đặt bản dùng thử;
I have a serial number : Cài đặt khi bạn đã có key bản quyền và chúng ta phải điền key vào ô Serial Number.
Ở đây tạm thời chúng ta tích chọn cài đặt bản dùng thử (Use trial or Subcription) còn việc kích hoạt bản quyền phần mềm chúng ta sẽ nói ở phần sau, bạn nhấn Next để tiếp tục.

Bước 9 : Tại bước này cửa sổ hiển thị phần lựa chọn cài đặt với các mục :
Typical : Cài đặt thông dụng. Nếu bạn tích chọn kiểu cài đặt này phần mềm sẽ lựa chọn một số ứng dụng đi kèm để cài đặt cùng;
Complete : Cài đặt toàn bộ. Bạn tích chọn đông nghĩa với việc chúng ta sẽ cài đặt phần mềm cùng với tất cả ứng dụng đi kèm;
Custom : Bạn có thể lựa chọn thêm hoặc bỏ cài đặt các ứng dụng đi kèm với phần mềm.

Ở đây mình chọn kiểu cài đặt Typical và nhấn Next để sang bước kế tiếp.
Bước 10 : Cửa sổ hiển thị đường dẫn chứa thư mục cài đặt của phần mềm, bạn tiếp tục nhấn Next.

Bước 11 : Quá trình cài đặt diễn ra, bạn chờ một khoảng thời gian nhanh hay chậm tùy thuộc vào cấu hình máy tính của bạn và nhấn Finish để hoàn tất quá trình cài đặt.

Như vậy bạn đã cài đặt xong phần mềm Adobe Acrobat Pro bây giờ bạn chỉ việc mở phần mềm và tận hưởng những tính năng tuyệt vời mà Adobe Acrobat Pro mang lại.

https://thuthuat.taimienphi.vn/cai-dat-adobe-acrobat-pro-13590n.aspx
Trên đây là hướng dẫn cách cài đặt Adobe Acrobat Pro , thao tác có vẻ phức tạp hơn so với việc cài đặt Flash Player phải không các bạn? Tuy nhiên, tin rằng với hướng dẫn chi tiết của Taimienphi có thể nhanh chóng cài đặt và sử dụng Adobe Acrobat Pro nhanh chóng trong ít phút. Chúc các bạn thành công!