Thay đổi theme trong PowerPoint sẽ giúp bài thuyết trình có màu sắc và chắc chắn sẽ được đánh giá cao, thay vì việc bài trình chiếu chỉ có lựa chọn một kiểu theme áp dụng cho nhiều slide với nhiều nội dung khác nhau sẽ khiến bài thuyết trình thiếu tính đa dạng, không sinh động, dễ gây cảm giác nhàm chán và thiếu tính chuyên nghiệp.
Sử dụng và thay đổi linh hoạt các theme trong PowerPoint cùng với kết hợp màu sắc, font chữ cùng các hiệu ứng chắc chắn sẽ tạo ra sự độc đáo, hấp dẫn cho bài thuyết trình. Bạn có thể sử dụng những template theme có sẵn, nhưng nếu những theme sẵn có này bạn chưa thật sự ưng ý thì hãy tùy biến, thay đổi theme trên PowerPoint là phương án bạn nên làm.

Đổi theme trên PowerPoint tạo sự độc đáo, hấp dẫn cho bài thuyết trình
Hướng dẫn thay đổi theme trong PowerPoint
Bài viết này, Taimienphi.vn sẽ sử dụng PowerPoint 2016 để demo việc thay đổi theme trong PowerPoint
1. Thay đổi theme và chọn màu theme mới
Bạn có đổi theme mới dễ dàng, đồng thời nếu những theme có màu sắc mà bạn không ưng ý thì bạn cũng có thể dễ dàng đổi nếu bạn muốn.
Bước 1: Bạn vào tab Design -> nhấn vào mũi tên như trong hình ảnh dưới trong nhóm Variants -> rồi chọn Colors.
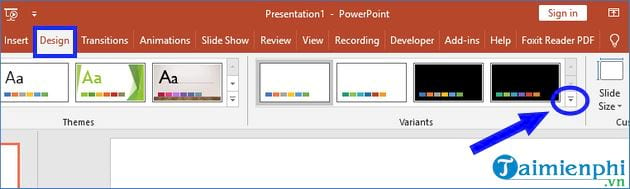
Bước 2: Chọn màu theme mà bạn muốn.

Bước 3: Ngay lập tức, slide thuyết trình sẽ cập nhật và hiển thị màu sắc theme mới.

2. Tùy chỉnh màu sắc khi đổi theme
Nếu bạn không thích màu sắc vốn sẵn có khi bạn thay đổi theme -> thì bạn cũng có thể lựa chọn lại các màu sắc khác để phù hợp với nhu cầu và mong muốn của bạn.
Bước 1: Bạn vào tab Design -> nhấn vào mũi tên trong nhóm Variants -> rồi chọn Colors (giống với các thao tác vừa hướng dẫn ở trên).
Bước 2: Chọn Colors, sau đó nhấn chọn Customize Colors.

Bước 3: Hộp thoại mới xuất hiện với 12 màu theme hiện tại. Để chỉnh sửa màu theme -> bạn nhấn chọn vào mũi tên -> rồi chọn một màu khác (bạn có thể nhấn vào More Colors để tìm màu mình muốn cho chính xác).

Trong ô Name -> bạn nhập tên mình muốn cho màu theme vừa chọn -> sau đó nhấn chọn Save.

Và bài trình chiếu của bạn sẽ cập nhật để hiển thị màu theme bạn vừa tùy chỉnh. Hình dưới được chúng tôi thay đổi Theme colors phần Accent 2 thành màu đỏ.

3. Cách chọn font chữ mới cho theme
Với cách này bạn sẽ có một bộ font chữ mới cho thêm mà không hề phải thay đổi giao diện chung của theme.
Bước 1: Bạn vào tab Design -> nhấn vào mũi tên trong hình ảnh dưới trong nhóm Variants -> rồi chọn Fonts.

Bước 2: Chọn font chữ bạn muốn cho theme.

Ngay lập tức slide thuyết trình sẽ cập nhật và hiển thị font chữ mới cho theme.

4. Cách tùy chỉnh font chữ cho theme
Trường hợp bạn cần tùy chỉnh font chữ cụ thể cho bài thuyết trình thì bạn cũng dễ dàng chọn font chữ theme trên PowerPoint.
Bước 1: Bạn vào tab Design -> nhấn vào mũi tên trong nhóm Variants -> rồi chọn Fonts -> sau đó nhấn chọn Customize Fonts.

Bước 2: Hộp thoại mới sẽ xuất hiện với hai font chữ theme hiện tại. Nếu muốn thay đổi font chữ -> bạn nhấn chọn vào mũi tên -> rồi chọn font chữ mong muốn.

Bước 3: Tại ô Name -> bạn nhập tên mong muốn cho font chữ -> sau đó nhấn Save để lưu lại.

Kết quả là bài trình chiếu của bạn sẽ hiển thị font chữ theme vừa được bạn tùy chỉnh.
Lưu ý: Khi bạn thay đổi font chữ theme -> bạn không nhất thiết phải cập nhật tất cả văn bản cho bài trình chiếu, mà chỉ phần văn bản sử dụng font chữ theme hiện tại mới cần cập nhật nên bạn lưu ý việc này nhé.
5. Cách chọn hiệu ứng cho theme mới
Việc tạo các hiệu ứng theme mới sẽ giúp bạn nhanh chóng thay đổi diện mạo của những hình dạng trong bài trình chiếu của bạn.
Bước 1: Bạn vào tab Design -> nhấn vào mũi tên trong nhóm Variants -> rồi chọn Effects

Bước 2: Rồi chọn các hiệu ứng theme bạn muốn.

Và bài thuyết trình sẽ tự động cập nhật và hiển thị các hiệu ứng theme mới cho bài trình chiếu.
6. Cách chọn Kiểu nền theme
Để thay đổi màu nền thì bạn có thể chọn một kiểu nền có sẵn để thay đổi sau đó có thể tinh chỉnh tiếp cho phù hợp với ý muốn của bạn.
Bước 1: Vào tab Design -> nhấn vào mũi tên trong nhóm Variants -> rồi chọn Background Styles.

Bước 2: Bạn chọn kiểu dáng mình muốn. Ở đây có những kiểu có sẵn sẽ giúp bạn thay đổi tùy thuộc vào màu sắc theme hiện tại.

Bước 3: Và nền mới sẽ xuất hiện trong mỗi slide của bài trình chiếu. Trường hợp bạn muốn tùy chỉnh nhiều hơn -> thì bạn nhấn chọn vào Format Background trên Design để thực hiện việc tùy chỉnh.

7. Cách lưu theme tùy chỉnh
Nếu bạn đã tìm và thiết lập được theme ưng ý và muốn lưu theme này để dùng trong những lần làm các bài thuyết trình khác -> thì thực hiện lưu theme theo cách:
Bước 1: Vào tab Design -> nhấn vào mũi tên trong nhóm Themes

Bạn sẽ thấy danh sách các theme để bạn lựa chọn.

Bước 2: Bạn nhấn chọn vào Save Current Theme.

Bước 3: Giao diện Save Current Theme xuất hiện -> bạn nhập tên file -> sau đó bấm Save để lưu file và dùng lại khi cần.

Như vậy là bạn đã biết cách thay đổi theme trong PowerPoint rồi đó. Để thay đổi theme như hướng dẫn trên thực hiện khá dễ dàng với các thao tác khá đơn giản, việc khó là bạn cần phối kết hợp màu sắc, font chữ, kiểu nền và các tùy chỉnh khác cho theme sao cho hợp lý, phù hợp với nội dung bạn trình bày trong slide là bạn đã thành công.
https://thuthuat.taimienphi.vn/cach-thay-doi-theme-trong-powerpoint-45383n.aspx
Ngoài ra, với Word hay Excel việc thay đổi theme cũng không quá khó nếu như bạn muốn thay đổi để việc soạn thảo, làm việc trên các bảng tính bớt nhàm chán với giao diện mặc định khá buồn tẻ. Để thay đổi theme Word chính là việc bạn tạo background trong Word, còn đổi theme Excel tức là bạn thay đổi màu sắc giao diện mặc định Excel bạn có thể tham khảo các bài viết này đã được Taimienphi.vn chia sẻ để biết cách thực hiện nhé.