PowerPoint không chỉ dùng để trình chiếu mà còn có thể tạo trò chơi tương tác thú vị. Bằng cách tận dụng Animation, Hyperlink và VBA, bạn có thể thiết kế các trò chơi giáo dục, giải trí ngay trên phần mềm này.
Tạo trò chơi trong PowerPoint giúp bài giảng, bài thuyết trình trở nên sinh động hơn. Với Animation, Trigger và Hyperlink, bạn có thể thiết kế game trắc nghiệm, đoán chữ hay các mini-game đơn giản mà không cần lập trình.
Cách tạo trò chơi trong PowerPoint
Lưu ý: Hướng dẫn được Tải Miễn Phí thực hiện trên office 2016. Các bạn có thể thực hiện tương tự trên office 2016.
Bước 1: Tạo một Table với độ dài tùy bạn.
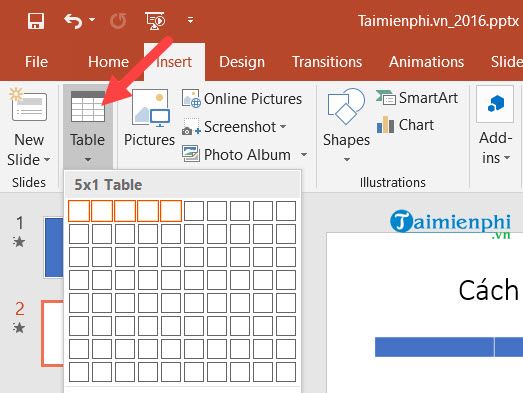
Bước 2: Sau đso vào Design >Theme Colors để chỉnh màu cho bảng vừa tạo.
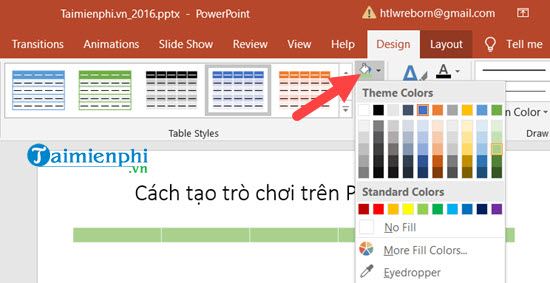
Bước 3: Tiếp tục vào Home > chọn Shapes > Lựa chọn Arrow Pentagon.

Bước 4: Kết quả bạn sẽ được như hình dưới đây, lưu ý để kéo gọn thanh Table vừa nãy tạo bạn chỉ cần giữ ctrl và kéo chuột vào là được.

Bước 5: Click vào Arrow Pentagon vừa tạo > lựa chọn Format rồi chọn Style sao cho dễ nhìn nhất.

Bước 6: Tiến hành bôi đen toàn bộ bảng và Arrow Pentagon vừa tạo rồi nhấn Ctrl + D để nhân lên. Hãy nhân lên 6 lần và sắp xếp như hình dưới đây nhé.

Bước 7: Tiếp đó xóa toàn bộ Arrow Pentagon ở dòng 2, 4, 6 và điền đáp án chơi vào các dòng này. Đừng quên đánh số thứ tự 1,2,3 cho các Arrow Pentagon còn lại.

Bước 8: Sau khi điền xong các đáp án bạn kéo các ô có đáp án lên trên các dòng phía trên mình.

Bước 9: Kích hoạt mục Pane bằng cách chọn Select trong Home > chọn tiếp Selections Pane.

Tương tự tại phần Animations bạn chọn Animation Pane.

Bước 10: Ở đây bạn sẽ thấy được danh sách toàn bộ các Table cũng như Arrow Pentagon đang có.

Chỉ cần nhấn vào là ta sẽ biết vị trí đó là gì, sau khi biết được hết các vị trí chúng ta cùng bắt tay tạo trò chơi.

Bước 11: Click vào Table dòng đầu tiên trong trò chơi chọn Add Animation > rồi lựa chọn Effect hợp lý. Tại đây bạn sẽ thấy danh sách của Animation Pane này xuất hiện bên cạnh > Hãy nhấn chuột phải vào đó > lựa chọn Timing.

Bước 12: Trong phần này bạn hãy chọn Triggers > nhấn tiếp vào Start effect on click of và chỉ nó đến Arrow Pentagon bên phải cùng dòng.

Bước 13: Làm tương tự với các dòng còn lại bạn sẽ được 3 hiệu ứng như dưới đây.

Bước 14: Lúc này bạn sẽ thấy biểu tượng set trên cả 3 dòng tương ứng với hiệu ứng cho cả 3.

Bước 15: Bây giờ hãy tiến hành tạo 3 Slide mới, mỗi Slide này chính là nội dung đáp án sử dụng để hiển thị cho đáp án của 3 câu.

Bước 16: Với mỗi Slide bạn có thể điền tương tự như sau hoặc bất cứ nội dung nào bạn sáng tạo.

Bước 17: Bây giờ chúng ta sẽ làm việc với các Arrow Pentagon bên trái khi nẫy tạo, hãy click lần lượt rồi chọn Hyperlink.

Bước 18: Sau đó chọn Place in This Document và liên kết với đáp án tương ứng.

Bước 19: Sau đó trong slide đáp án bạn lại Hyperlink lại.

Bước 20: Tương tự link vào Slide chính đầu tiên trong PowerPoint.

Sau thao tác trên hãy nhấn F5.

https://thuthuat.taimienphi.vn/huong-dan-cach-tao-tro-choi-game-trong-powerpoint-35792n.aspx
Như vậy, chúng ta đã hoàn tất hướng dẫn tạo trò chơi trong PowerPoint. Dù trò chơi trong ví dụ khá đơn giản, nhưng bạn có thể dựa vào đó để tự thiết kế một trò chơi thú vị, phù hợp với nhu cầu của mình. Để làm tốt hơn, bạn nên tìm hiểu kỹ về hiệu ứng chuyển động trong PowerPoint và cách sử dụng Animation, giúp trò chơi trở nên sinh động hơn. Nếu chưa quen với các thao tác này, bạn có thể tham khảo hướng dẫn tạo hiệu ứng chuyển động trong PowerPoint để làm quen với các hiệu ứng cần thiết.