Để bài thuyết trình PowerPoint độc đáo, hấp dẫn thì bạn có thể chèn thêm hình nền, chèn âm thanh, video, thậm chí bạn còn có thể thêm các hiệu ứng chuyển động cho các slide trong bài thuyết trình hay bạn cũng có thể tạo đồng hồ đếm ngược trên PowerPoint để tính thời gian cho một trò chơi chẳng hạn.
Với những slide có trò chơi thì việc thêm đồng hồ đếm ngược trong PowerPoint ngoài tính tiện dụng còn thể hiện bạn là một chuyên gia thứ thiệt về PowerPoint. Bạn có thể tạo đồng hồ đếm ngược 30 giây, đếm ngược 1 phút... hoặc bạn tùy ý lựa chọn khoảng thời gian và text hiển thị cho đồng hồ đếm ngược.

Bạn có thể tạo đồng hồ đếm ngược 30 giây, 1 phút hoặc hơn trên PowerPoint
Cách tạo đồng hồ đếm ngược trên PowerPoint
Trong bài viết này, Taimienphi.vn sẽ sử dụng PowerPoint 2016 để demo cách tạo đồng hồ đếm ngược trên PowerPoint.
Bước 1: Tại slide cần tạo đồng hồ, bạn thực hiện vẽ một hình tròn như hình dưới đây (bạn cũng có thể sử dụng hình khác nếu bạn muốn). Bạn vào Insert -> chọn Shapes -> chọn hình tròn để vẽ.
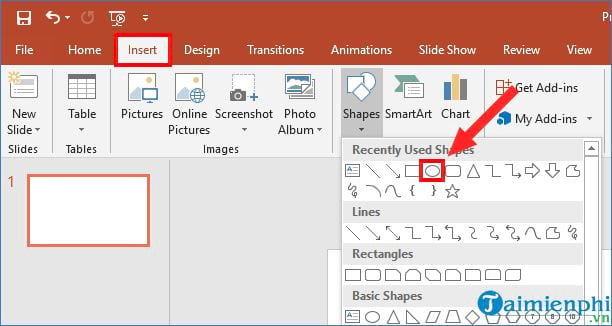
Sau đó bạn thực hiện vẽ đường tròn trên slide. Để hình được tròn thì trong quá trình vẽ bạn hãy nhấn và giữ phím Shift.

Tiếp đến, bạn điền số đếm vào trong hình tròn bằng cách nhấn chuột phải -> chọn Edit text.

Bước 2: Sau đó điều chỉnh màu sắc, cỡ chữ, font chữ cho các con số sao cho phù hợp với ý bạn, và kết quả sẽ như hình dưới:

Bước 3: Bạn thực hiện copy hình vẽ thành nhiều bản -> sau đó thay đổi lại số đếm trong các hình vẽ.

Bước 4: Sau đó bạn gộp tất cả các hình vẽ vào thành 1 khối bằng cách chọn tất cả các hình vẽ -> sau đó vào Fomat -> chọn Align -> và chọn Align Center.

Kết quả sau khi gộp thành 1 khối sẽ như hình dưới:

Bước 5: Đến bước này thì bạn cần tạo hiệu ứng cho các hình đã vẽ. Bạn chọn toàn bộ hình vẽ, sau đó vào Animations -> chọn Wheel hoặc bạn cũng có thể chọn những hiệu ứng khác theo ý muốn của bạn.

Bước 6: Tiếp đến, bạn nhấn chọn Animations Pane -> thực hiện thay đổi thứ tự đếm của các số đếm (5, 4, 3, 2, 1). Bạn có thể nhấn chọn chỗ mũi tên như khoanh đỏ trong ảnh dưới để thay đổi thứ tự đếm.

Bước 7: Bạn thực hiên bôi đen tất cả các hình để chọn và thực hiện việc setup trong nhóm Timing, cụ thể:
- Start: Bạn có thể để chế độ Start after previous
- Duration: Đây là chỗ thời gian quay của từng số đếm.
- Deplay: Đây là thời gian đếm ngược.
Bạn cũng có thể thiết lập các thông số theo chúng tôi đã đặt như hình ảnh dưới:

Cuối cùng là bạn có thể bấm Play Form để xem thử đồng hồ đếm ngược sau khi bạn tạo thành công.

Như vậy là bạn đã hoàn thành việc tạo đồng hồ đếm ngược trên PowerPoint rồi đó. Về cơ bản thì việc tạo này đơn giản chỉ là việc bạn vẽ hình trên Shapes sau đó thêm text chính là các con số, rồi bạn chèn các hiệu ứng sao cho phù hợp là bạn đã có thể làm được đồng hồ đếm ngược trên PowerPoint rồi.
Ngoài ra, bạn cũng có thể dễ dàng chèn đồng hồ vào PowerPoint theo cách mà Taimienphi.vn đã chia sẻ, qua đó giúp bạn nắm bắt được thời gian khi bạn trình chiếu hay đang thuyết trình trên ứng dụng PowerPoint.
https://thuthuat.taimienphi.vn/cach-tao-dong-ho-dem-nguoc-tren-powerpoint-44945n.aspx
