Với những ai đã làm quen với PowerPoint một thời gian chắc hẳn sẽ thấy có rất nhiều tính năng mà mình còn chưa khám phá hoặc chưa biết dùng, với hướng dẫn tạo hiệu ứng chuyển động trong PowerPoint cũng là một trong số tính năng mà Taimienphi.vn đảm bảo bạn không thể bỏ qua nếu muốn tạo ra một slide chất lượng.
Tạo hiệu ứng chuyển động trong PowerPoint là một trong số các tính năng giúp cho người tạo Slide thuyết trình tạo ra được các bài diễn thuyết dưới dạng động. Mục đích của tạo hiệu ứng chuyển động trong PowerPoint chính là tằng sự sinh động cho bài thuyết trình. Công cụ này tuy không phải khó dùng nhưng để kết hợp sao cho hợp lí đòi hỏi người dùng phải nắm được các kiến thức nhất định cũng như mày mò một thời gian trong PowerPoint.

Hướng dẫn tạo hiệu ứng chuyển động trong PowerPoint
Trong bài viết sử dụng phiên bản PowerPoint 2016, nếu bạn muốn làm theo chuẩn xác nhất hãy tải phiên bản office 2016 về máy tính mình trước tiên, download office 2016 về tại đây.
-> Xem hướng dẫn cách cài office 2016 tại đây.
Giả sử chúng ta có một biểu đồ và nhiệm cụ ở đây là phải tạo hiệu ứng chuyển động trong PowerPoint cho biểu đồ này. Giờ hãy xem Taimienphi.vn làm như thế nào nhé:
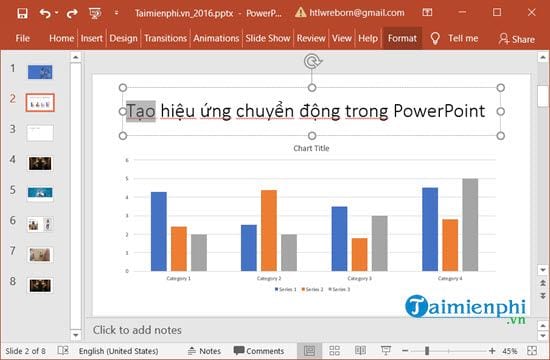
Bước 1: Để tạo hiệu ứng chuyển động trong PowerPoint hay bất cứ thứ nào có trên file PowerPoint của bạn thì trước tiên bạn phải chạm vào vị trí đó rồi chúng ta nhấn Animatic > lựa chọn Add Animation.

Bước 2: Tại phần Add animation chính là phần cho phép bạn thêm, tạo hiệu ứng chuyển động trong PowerPoint. Trong này bao gồm các phần như sau:
- Entrance: Tạo hiệu ứng bất ngờ, chủ thể sẽ hiện ra theo kiểu chuyển động được lựa chọn.
- Emphasis: Các hiệu ứng nhấn mạnh nhằm thu hút người xem.
- Exit: Các hiệu ứng này làm biến mất đối tượng, ngược lại với Entrance.
- Motion Paths: Hiệu ứng chuyển động theo đường vẽ.

Như ở đây chúng tôi tạo hiệu ứng chuyển động trong PowerPoint bằng Random Bars, sau khi chạy thử sẽ có kết quả như hình.

Bước 3: Ở bảng danh sách trên vẫn chưa đầy đủ hiệu ứng, nếu bạn muốn thêm thì có thể nhấn lại vào Animation Styles và lựa chọn phần More Entrance Effects hoặc Emphasis, Exit, Motion Paths tương ứng.

Bước 4: Tại đây các ứng dụng sẽ trực tiếp được hiển thị cho bạn xem được thực hiện ra sao.

Bước 5: Trong trường hợp bạn muốn loại bỏ bớt hiệu ứng hoặc xóa hoàn toàn hiệu ứng khỏi slide của bạn thì bạn chỉ cần nhấn vào lại Animation Styles và lựa chọn none.
Lưu ý: Nếu bạn add 2 hiệu ứng thì phải nhấn None 2 lần để xóa cả 2.

Bước 6: Ngoài việc tạo hiệu ứng chuyển động trong PowerPoint thì người dùng có thể chỉnh lại tốc độ của các hiệu ứng này trong phần Duration, nếu số càng to tức là hiệu ứng xảy ra chậm còn số nhỏ là nhanh.

Bước 7: Như vậy là chúng ta đã tạo hiệu ứng chuyển động trong PowerPoint cho một đối tượng nhất định. Nhưng nếu là toàn bộ Slide thì sao, rất đơn giản vì phần Transitions ngay bên cạnh sẽ lo hết mọi việc cho bạn.

Bước 8: Ở đây bạn được phép lựa chọn rất nhiều các hiệu ứng mà PowerPoint hỗ trợ, như bài viết này chúng tôi sẽ lựa chọn Glitter.

Bước 9: Ngay lập tức kết quả chạy thử bạn sẽ thấy cso rất nhiều các hiệu ứng độc đáo mà bạn có thể áp dụng.

Bước 10: Cũng giống như tạo hiệu ứng chuyển động trong PowerPoint cho đối tượng khi bạn có thể thiết lập thời gian chạy nhanh hay chậm.

Bước 11: Và cải tiến hơn cả là khi bạn tạo hiệu ứng chuyển động trong PowerPoint chúng ta có thể kèm theo cả hiệu ứng nhạc kèm theo khi tiến hành mở slide trong PowerPoint.

Với cách tạo hiệu ứng chuyển động trong PowerPoint thông qua ví dụ trên đây Taimienphi.vn hy vọng rằng bạn đọc đã có thêm được kiến thức trong PowerPoint cũng như tự mình kết hợp các tính năng trong PowerPoint để tạo cho mình hiệu ứng chuyển động theo ý muốn. Bên cạnh đó, các bạn cũng có thể theo dõi bài viết hướng dẫn tạo ảnh nghệ thuật trên PowerPoint tại đây.
Sau khi hoàn tất việc tạo một slide PowerPoint có thể bạn muốn mở rộng nội dung của mình hơn, tại sao không kết hợp việc đó với Word thông qua cách chèn slide PowerPoint vào Word. Tưởng chừng đây là vấn đề không thể nhưng các công cụ của Microsoft đang làm rất tốt việc này. Hãy thử tham khảo cách chèn Slide PowerPoint vào Word để xem cụ thể cách thực hiện như thế nào.
https://thuthuat.taimienphi.vn/huong-dan-tao-hieu-ung-chuyen-dong-trong-powerpoint-35279n.aspx
Ngoài ra bạn đừng quên các phím tắt trong PowerPoint, thứ rất cần thiết khi sử dụng PowerPoint cũng như giúp bạn nhanh chóng hoàn thành công việc của mình. Tham khảo bài viết giới thiệu về các phím tắt PowerPoint tại đây và bổ sung cho mình các phím tắt mà bạn đã lãng quên hoặc chưa biết.