Cách tạo phiếu giao và nộp bài tập bằng Google Forms sẽ được Taimienphi.vn hướng dẫn dưới đây. Cách sử dụng Google Forms sẽ mang đến cho bạn đọc là học sinh và giáo viên khắc phục được các khó khăn khi học trực tuyến, nộp bài, lưu bài và chấm bài nhanh chóng.
Khi dạy trực tuyến, các thầy cô thường sử dụng gmail, mạng xã hội để giao bài cho học sinh và cho học sinh nộp bài tập. Tuy nhiên, thầy cô khi dùng phương tiện giao và nộp bài này gặp các vấn đề như khó kiểm soát, theo dõi, lưu trữ, đặc biệt là nhầm lẫn .... Để khắc phục điều này, thầy cô có thể Sử dụng Google Forms để tạo phiếu giao và nộp bài tập, hỗ trợ giảng dạy, học tập trực tuyến.

Cách nộp bài bằng Google Forms, lưu bài bằng Google Drive và chấm bài bằng Google Sheets.
Hướng dẫn tạo phiếu giao nộp bài bằng Google Forms
Sử dụng Google Forms rất đơn giản, tuy nhiên để sử dụng ứng dụng này thì các bạn cần phải có tài khoản gmail. Nếu như bạn chưa có gmail thì bạn cần phải tạo tài khoản, đăng ký email trước đó.- Xem thêm: Cách đăng ký email
Bước 1: Tiến hành đăng nhập gmail của thầy cô và truy cập TẠI ĐÂY để truy cập vào Google Forms. Để tạo biểu mẫu giao nộp bài mới, thầy cô click vào biểu tượng dấu cộng như hình dưới.
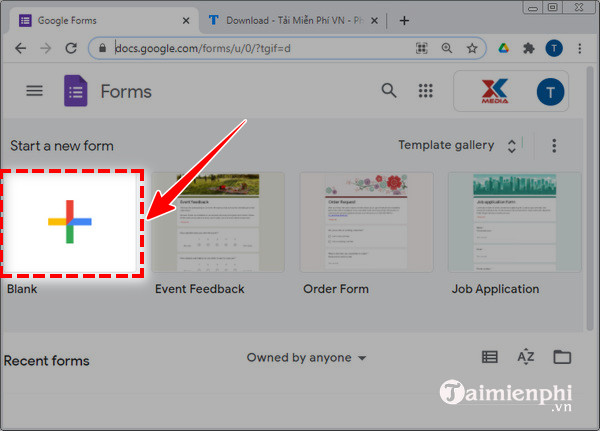
Bước 2: Cửa sổ soạn thảo phiếu giao nộp bài sẽ hiện ra. Ở phần Questions (câu hỏi), bạn sẽ làm:

* Untitled form (Tiêu đề biểu mẫu): Đặt tên cho phiếu để dễ nhận biết với các phiếu khác. Chẳng hạn như Phiếu nộp bài tập 8 tuần.
* Form Description (Mô tả biểu mẫu): Mô tả cụ thể hơn cho phiếu biểu mẫu. Ví dụ như môn Toán, lớp 5.
* Untitled Question (Câu hỏi không có tiêu đề): Có chức năng là quản lý file bài tập do học sinh nào gửi thì thầy cô đặt câu hỏi để học sinh điền thông tin. Ở cột dọc bên trái, bạn click vào các kí hiệu:
- Dấu cộng: Để tạo câu hỏi. Question (Câu hỏi): Ở đây, bạn có thể viết Họ tên. Lúc này, Google Forms đã định dạng được trả lời ngắn (Short answer) để học sinh trả lời.

Các thầy cô có thể tạo thêm nhiều câu hỏi khác tùy ý bằng cách click vào "Dấu cộng". Chẳng hạn như bạn tạo buổi học (Mũi tên 1) thì Google sẽ định dạng câu hỏi đó là trắc nghiệm (Multiple choice) để học sinh lựa chọn. Các thầy cô đưa ra các lựa chọn ở Option 1, Option 2, (Mũi tên 2) ....

Sau đó, thầy cô click vào "Required" (Bắt buộc) nếu muốn học sinh phải trả lời để khi học sinh nhìn thấy và điền đầy đủ thì mới có thể hoàn thành được phiếu nộp.

Để phân loại dễ hơn, thầy cô có thể tạo thêm nhiều câu hỏi khác với tên nhóm, mã số, số điện thoại.
Bước 3: Bước trên là phần nhập thông tin, còn đến bước này, thầy cô tạo câu hỏi để học sinh nộp bài tập. Thầy cô click vào mục chỉ định dạng câu hỏi.

Tiếp đó, các thầy cô click vào "File upload" (Tải tệp lên)

Bước 4: Google sẽ hiển thị bảng thông báo xác thực, thầy cô click vào "Continue" (Tiếp tục)

Bước 5: Thầy cô nhập thông tin chỉ báo nộp bài ở chỗ "Question" (Câu hỏi) (mũi tên 1). Tiếp đó, muốn thêm phần nội dung mô tả, thầy cô click vào biểu tượng 3 chấm (mũi tên số 2).

Rồi click vào "Description" (Mô tả).

Chẳng hạn, thầy cô muốn nhắc hạn nộp bài thì ghi ở mục "Description" (Mô tả) Google vừa hiện ra.

Thầy cô cũng có thể tự định dạng file nộp bài bằng cách bật chế độ "Allow only specific file types" (Chỉ cho phép các loại tệp cụ thể).

Lúc này, Google hiển thị nhiều dạng tệp để thầy cô lựa chọn file (mũi tên 1). Ở phần Maximum number of files (số lượng tệp tối đa), thầy cô có thể tùy chọn 1, 5 hoặc 10 tùy ý (mũi tên 2). Ở phần Maximum file size (Kích thước tệp tối đa), thầy cô cũng lựa chọn theo nhu cầu 1MB, 10MB cho tới 10GB (mũi tên 3).

Ở phần This form can accept up to 1 GB of files (Biểu mẫu này có thể chấp nhận tối đa 1 GB dung lượng tệp), có nghĩa là tất cả học sinh up không được vượt quá 1GB. Để thay đổi, thầy cô click vào "Change" (Thay đổi).

Ở phía dưới, thầy cô click vào "1GB" để đưa ra lựa chọn mới phù hợp (Mũi tên 1) rồi nhìn góc trên bên phải, click vào "Save" (Lưu) (Mũi tên 2).

Bước 6: Thầy cô muốn chỉnh vài thông số thì kéo lên trên và click vào biểu tượng cài đặt (bánh răng)

Ở phần cài đặt, thầy cô click vào "Collect email addresses" (Thu thập địa chỉ email) rồi click tiếp vào "Response receipts" (Xác nhận trả lời). Các thầy cô xem xét để tùy chỉnh sao cho phù hợp với các mục phía dưới không như Requires sign in (Yêu cầu đăng nhập), Respondensts can (Người trả lời có thể) .... Tiếp theo là bạn nhìn góc trên bên phải, click vào "Save" (Lưu).

Bước 7: Để biểu mẫu đẹp mắt hơn bạn click vào biểu tượng màu sắc như hình dưới.

Thầy cô click vào "Choose image" (Chọn hình ảnh)

Hình ảnh sẽ hiện ra, thầy cô lựa chọn Chủ đề phù hợp ở mục "Themes" (Chủ đề) (Mũi tên 1) rồi chọn ảnh phù hợp với chủ đề đó (Mũi tên 2), tiếp đó là click vào "Insert" (Chèn) (Mũi tên 3).

Bước 8: Để xuất phiếu nộp bài tập, thầy cô click vào "Send" (Gửi).

Click vào ký hiệu Link

Các thầy cô muốn rút ngắn đường link thì click vào "Shorten URL" (Rút ngắn link).

Sau đó, click vào "Copy" (Sao chép) rồi gửi đường link đó cho học sinh của mình.

Phiếu giao và nộp bài mà học sinh mở link thầy cô gửi tương tự như sau:

Khi học sinh nộp bài qua Google Forms mà bạn tạo, bài nộp đó sẽ lưu bài tự động trên Google Drive nên thầy cô dễ dàng kiểm soát được số bài của học sinh, theo dõi được quá trình học.
Video hướng dẫn tạo phiếu giao và nộp bài bằng Google Forms
Ứng dụng Google Forms này có giao diện tiếng Anh lẫn tiếng Việt, miễn phí kết hợp với hướng dẫn tạo phiếu giao và nộp bài tập bằng Google Forms nên bạn dễ dàng làm việc với ứng dụng này để dạy, giao bài cho học sinh của mình.
https://thuthuat.taimienphi.vn/cach-tao-phieu-giao-va-nop-bai-tap-bang-google-forms-62451n.aspx
Cùng với việc tham khảo cách tạo phiếu giao bài trên Google Forms, nếu sử dụng Teams để học, giảng dạy trực tuyến, thầy cô, các em học sinh cũng có thể tham khảo cách nộp bài tập trên Microsoft Teams bằng máy tính, điện thoại của chúng tôi. Việc này sẽ giúp các em học sinh, các bậc phụ huynh, thầy cô khắc phục được các khó khăn khi học trực tuyến, nộp bài, lưu bài đồng thời quản lý việc học, chấm bài nhanh chóng.