Survey (bảng khảo sát) là công cụ thu thập thông tin về khách hàng về sản phẩm hoặc dịch vụ của doanh nghiệp. Survey giúp doanh nghiệp đưa ra những quyết định có cân nhắc về các sản phẩm cung ứng phục vụ nhu cầu của thị trường. Hãy cùng Taimienphi.vn tìm hiểu Cách sử dụng Microsoft tạo Survey chuyên nghiệp nhé.

Cách sử dụng Microsoft Forms tạo Survey chuyên nghiệp
Microsoft Forms là công cụ tạo Survey cơ bản và tương đối dễ sử dụng, thay thế cho Microsoft InfoPath.
1. Tạo Survey bằng Microsoft Forms
Trước tiên, hãy đi đến Microsoft Forms website và đăng nhập với thông tin đăng nhập tài khoản Microsoft, chưa có, tham khảo cách tạo tài khoản Microsoft tại đây. Trên màn hình My Form, click vào New Form để tạo khảo sát.
Đặt tiêu đề cho bảng khảo sát và tùy chọn mô tả. Click vào biểu tượng hình ảnh để tải ảnh từ máy tính hoặc OneDriver hoặc search Bing tìm ảnh thích hợp.
Chọn Theme ở phía trên và sử dụng ảnh cho background.
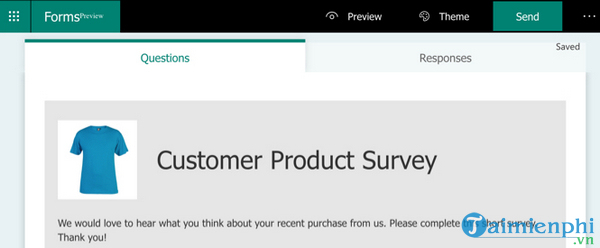
Microsoft thực hiện chức năng tự động lưu Survey cho các lần cập nhật tiếp theo.
2. Chọn kiểu câu hỏi Survey
Để thêm câu hỏi, click vào Add New màu xanh. Bạn có thể chọn một trong số những câu hỏi sau:
- Choice: Câu hỏi nhiều lựa chọn cung cấp các tùy chọn khác cho câu trả lời.
- Text: Freedom text cho câu hỏi và câu trả lời của người tham gia
- Rating: Sử dụng tới 10 cấp độ sao và số cho hệ thống đánh giá (rating system)
- Date: Tùy chọn ngày đơn giản cho người tham gia
- Ranking: Người tham gia di chuyển lên xuống các mục bạn bổ sung để xếp hạng chúng.
- Likert: Tùy chọn mở rộng cho các câu trả lời cho các báo cáo bạn cung cấp.
- Net Promoter Score: Người tham lựa chọn thang điểm từ 1 đến 10 cho các câu trả lời của họ.

Bạn có thể tạo một Section mới trong Survey để chia nó thành nhiều phần khác nhau. Đặt tên, viết phần mô tả và chọn hình ảnh cho mỗi Section nếu bạn muốn.
3. Đặc điểm của các câu hỏi
Các câu hỏi rất đơn giản và không yêu cầu thông tin thêm, trong khi những câu hỏi khác lại cho bạn nhiều tùy chọn.
Ví dụ kiểu câu hỏi Date, người dùng chỉ việc chọn ngày và bạn sẽ không phải điều chỉnh thêm gì. Tuy nhiên, kiểu Choice question (câu hỏi lựa chọn), bạn phải thay đổi câu hỏi và sắp xếp các câu trả lời.
Hãy cùng tìm hiểu kĩ hơn về các kiểu câu hỏi và đặc trưng của chúng nhé
3.1. Kiểu câu hỏi lựa chọn
Đối với câu hỏi lựa chọn, bạn chỉ cần nhập các câu trả lời trong phạm vi lựa chọn. Kiểu câu hỏi này được định dạng không có nút Radio.
Bạn có thể sử dụng menu style nếu kích vào More button > Drop-down.
Nếu bạn muốn người tham gia có thể chọn nhiều đáp án, bạn có thể chọn tùy chỉnh Multiple Answers ở cuối và nếu bạn muốn người tham gia viết đáp án tùy chọn, bạn nhấn Add "Other" Option answer.

Bạn cũng có thể sắp xếp các câu trả lời trong danh sách bằng cách kéo chúng xuống chấm tròn của tùy chọn phía dưới và thả chuột.
3.2. Câu hỏi dạng văn bản
Trong khi người tham gia có thể viết đáp án, bạn có thể điều chỉnh loại câu hỏi, giới hạn số lượng và các giới hạn.
Chọn More button > Restrictions. Trong hộp tùy chọn Restrictions, bạn có thể chọn các tùy chọn như greater than (nhiều hơn), less than(ít hơn), equal to (ngang bằng), and between (ở giữa). Chọn giới hạn bạn thích và nhập vào các chi tiết tương ứng.

3.3. Kiểu câu hỏi đánh giá
Kiểu câu hỏi đánh giá cung cấp đến 10 cấp độ tương ứng với mỗi số và sao cho mỗi cấp độ.
Ngoài ra, bạn có thể gắn nhãn cho tùy tùy chọn đánh giá đầu và cuối. Click the More button > Label.

3.4. Điều chỉnh cài đặt cho câu hỏi khảo sát (survey)
Sau khi chọn loại câu hỏi, bạn chọn một vài cài đặt. Ở phần đầu câu hỏi, bạn sẽ thấy nút để sao chép (copy), xóa (delete), di chuyển lên (move it up), hoặc di chuyển xuống (move it down).

Ở phần cuối câu hỏi, bạn chọn tùy chỉnh tùy thuộc vào loại câu hỏi. Ví dụ, đối với loại câu hỏi văn bản, bạn có thể cài đặt Long Answer cho người tham gia.
Nút "More" ở phía cuối bên phải cung cấp tùy chọn vào Kiểu câu hỏi như Subtitle, Shuffle, or Restrictions.
3.5. Chọn cài đặt cho bảng khảo sát (survey)
Chọn nút More (icon 3 dấu chấm) ở trên cùng bên phải của trang khảo sát và chọn Settings.
Dưới đây bạn có thể nhìn thấy tùy chọn accept responses (chấp nhận trả lời), start and end dates (ngày bắt đầu và kết thúc), shuffle questions (câu hỏi xáo trộn), get an email notification (nhận thông báo emai)l, and customize a thank you message (tùy chỉnh tin nhắn cảm ơn).
Đánh dấu các box trong cài đặt và nếu bạn muốn, hãy Nhập và viết các chi tiết tương ứng.

- Sao chép liên kết (link) đến khảo sát và gửi liên kết đó đến người tham gia.
- Tải mã QR để chia sẻ giữa những người tham gia.
- Copy mã nhúng (embed code) để up khảo sát lên trang web.
- Tạo và gửi email với đường link khảo sát vừa tạo
- Chia sẻ trực tiếp khảo sát lên Facebook hoặc Twitter

3.6. Xem lại các phản hồi của khảo sát
Nếu bạn muốn xem lại các phản hồi của khảo sát, quay lại Microsoft Forms và đăng nhập.
Bạn sẽ thấy số lượng câu trả lời của khảo sát trên trang My Forms.

Click vào bảng khảo sát và chọn tab Responses. Bên cạnh phản hồi về số câu trả lời, bạn còn nắm được thông tin về thời gian trung bình để hoàn thành khảo sát và trạng thái của khảo sát.
Click vào nút View Results để xem khảo sát được hoàn thành bởi từng người tham gia. Sau đó, bạn tiến hành lưu các câu trả lời vào một spreadsheet và click vào tùy chọn Open in Excel.

Đối với mỗi câu hỏi, bạn có thể thấy người chơi đưa ra câu trả lời của họ theo những cách khác nhau. Ví dụ, câu hỏi lựa chọn sẽ hiển thị trong một biểu đồ tròn tiện lợi cũng như số lượng câu trả lời cho mỗi câu trả lời.

Một ví dụ khác, bạn có thể thấy các câu trả lời theo thang xếp hạng trong biểu đồ:

Bên dưới mỗi câu hỏi, bạn sẽ thấy 1 liên kết đến More Details. Nếu bạn click vào đó, bạn sẽ thấy các câu trả lời được hiển thị dưới dạng bảng rất rõ ràng:

Trên đây là thông tin chi tiết về Cách sử dụng Microsoft Forms tạo Survey chuyên nghiệp. Hy vọng bài viết trên đây của Taimienphi.vn đã cung cấp cho bạn các thông tin hữu ích. Ngoài ra nếu có bất kỳ thắc mắc hoặc câu hỏi nào cần giải đáp như cách Lựa chọn hình thức trả lời trong Google Forms, bạn đọc có thể để lại ý kiến của mình trong phần bình luận bên dưới bài viết nhé.
https://thuthuat.taimienphi.vn/cach-su-dung-microsoft-forms-tao-survey-chuyen-nghiep-55986n.aspx
Sau khi tìm hiểu cách tạo Servey, tạo bộ câu hỏi khảo sát cho học sinh, người tham dự Microsoft Teams, bạn cũng có thể tham khảo thêm thủ thuật hướng dẫn cách nộp bài tập trên Microsoft Teams để gia tăng trải nghiệm sử dụng cuộc họp, gặp mặt trên Teams của mình.