Ngoài cách hạn chế phản hồi trong Google Forms theo cách thủ công hay sử dụng tính năng được tích hợp sẵn trên nền tảng, người dùng còn có thể cài đặt tiện ích trình duyệt bổ sung của bên thứ 3 để thực hiện chức năng tương tự.
Với giao diện đơn giản và dễ sử dụng, Google Forms được xem là lựa chọn lý tưởng cho những ai đang cần tìm kiếm dịch vụ để tạo các cuộc khảo sát và thăm dò ý kiến. Để có thể sử dụng Google Forms bạn cần phải có tài khoản Gmail, xem ngay cách đăng ký tài khoản Gmail dưới đây.
- Xem thêm: Cách đăng ký email

Cách hạn chế phản hổi trong Google Form
Tuy nhiên có một vấn đề là trong một số trường hợp người thực hiện khảo sát có thể nhận được số lượng lớn các câu trả lời. Điều này dẫn đến việc phân tích và xem qua các câu trả lời trở lên khó khăn hơn. Giải pháp lý tưởng nhất để khắc phục tình trạng này là thiết lập hạn chế phản hồi trong Google Forms.
I. Cách hạn chế phản hồi trong Google Forms
Cách 1: Hạn chế phản hồi Google Forms bằng tài khoản Google
Cách hạn chế phản hồi trong Google Forms đơn giản nhất là sử dụng tài khoản Google. Bằng cách này những người phản hồi biểu mẫu của bạn sẽ phải thao tác thêm bước đăng nhập tài khoản Google để có thể trả lời, với mỗi một tài khoản được giới hạn cho một phản hồi.
Để bắt đầu, mở biểu mẫu Google Forms trên trình duyệt Chrome trên máy tính của bạn, sau đó tìm và click chọn biểu tượng cài đặt, là biểu tượng hình răng cưa nằm góc trên cùng bên phải màn hình.
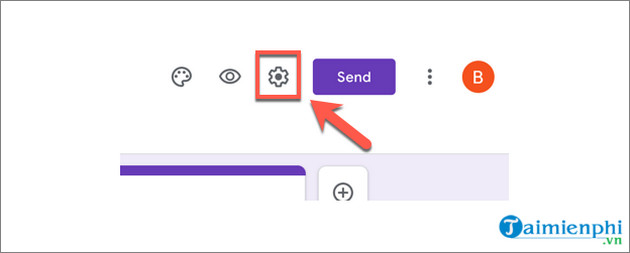
Tiếp theo trên cửa sổ Settings (cài đặt) trên màn hình, trong tab General (chung), click chọn Limit to 1 Response (giới hạn ở 1 trả lời).

Cuối cùng click chọn Save (lưu) để lưu lại thay đổi. Từ giờ mỗi một tài khoản sẽ giới hạn chỉ được phản hồi 1 lần.
Cách 2: Hạn chế phản hồi trong Google Forms theo cách thủ công
Ngoài cách trên, bạn cũng có thể hạn chế phản hồi trong Google Forms theo cách thủ công.
Để làm được điều này, mở biểu mẫu Google Forms trên trình duyệt bất kỳ, tiếp theo click chọn tab Responses (câu trả lời) để xem các câu trả lời.

Trong tab Responses, click để tắt thanh trượt nằm kế bên tùy chọn Accepting Responses (chấp nhận câu trả lời).

Ngoài ra nếu muốn bạn cũng có thể thêm thông báo tùy chỉnh trong khung Message For Respondents để thông báo cho người dùng biết rằng biểu mẫu đã hết hạn

Thông báo mà bạn thêm sẽ tự động được lưu lại. Khi có người dùng muốn trả lời các câu hỏi trong biểu mẫu của bạn, trên màn hình sẽ hiển thị thông báo nói rằng không thể điền hoặc gửi biểu mẫu.

Cách 3: Tự động giới hạn phản hồi trong Google Forms
Google Forms không hỗ trợ tính năng tự động giới hạn câu trả lời dựa trên số lần gửi hoặc ngày hết hạn đã thiết lập từ trước. Do đó để làm được điều này, chúng ta sẽ phải cài đặt thêm tiện ích mở rộng trình duyệt của bên thứ 3 có tên formLimiter.
Để cài đặt tiện ích mở rộng formLimiter, đầu tiên mở biểu mẫu Google Forms của bạn trên trình duyệt web, sau đó click chọn biểu tượng 3 dấu chấm thẳng hàng nằm góc trên cùng bên phải màn hình.

Trên menu hiển thị trên màn hình, tìm và click chọn Add-Ons (tiện ích bổ sung).
Trong menu Google Workspace Marketplace sẽ hiển thị danh sách các ứng dụng có sẵn để cài đặt. Nhiệm vụ của bạn là nhập formLimiter vào khung trên thanh tìm kiếm nằm góc trên cùng để tìm và cài đặt tiện ích. Hoặc cách khác là cuộn qua danh sách để tìm và cài đặt tiện ích theo cách thủ công.

Tiếp theo click chọn nút cài đặt nằm kế bên formLimiter để cài đặt tiện ích.
formLimiter sẽ yêu cầu quyền cài đặt tiện ích bổ sung, click chọn Continue (tiếp tục) để chấp nhận và tiếp tục cài đặt.

Trên cửa sổ tiếp theo sẽ hiển thị danh sách các quyền mà formLimiter có quyền truy cập. Click chọn Allow (cho phép) để cấp quyền tiện ích bổ sung truy cập tài khoản Google của bạn.

Lúc này bạn đã có thể truy cập formLimiter bằng cách click chọn biểu tượng tiện ích bổ sung trên trang Google Forms. Từ menu hiển thị trên màn hình, click chọn formLimiter.

Trên menu hiển thị trên màn hình, tìm và click chọn tùy chọn Set Limit (đặt giới hạn).

Lúc này ở góc dưới cùng bên phải sẽ hiển thị menu Limit Type, tại đây bạn có thể thiết lập các giới hạn, hạn chế phản hồi trong Google Forms dựa trên số lượng câu trả lời hoặc theo ngày và giờ.
II. Hạn chế phản hồi trong Google Forms theo số lượng câu trả lời
Để giới hạn phản hồi trong Google Forms theo số lượng câu trả lời, từ menu bạn tìm và chọn tùy chọn Number Of Form Responses (số lượng phản hồi của biểu mẫu). Tiếp theo nhập số lượng phản hồi / câu trả lời tối đa vào khung ở phía bên dưới.
Tiếp theo trong khung Message when submissions are closed (hiển thị thông báo khi đóng biểu mẫu) bạn có thể thêm các thông báo tùy chỉnh và đánh tích chọn ô nằm kế bên tùy chọn Email form owner when submissions are closed để gửi email cho chủ sở hữu khi biểu mẫu đóng.

Cuối cùng click chọn Save And Enable (lưu và bật) để lưu lại các thay đổi của bạn.
III. Hạn chế phản hồi trong Google Forms theo ngày và giờ
Để dừng nhận phản hồi trong Google Forms sau khi thời gian kết thúc, từ menu Limit Type bạn chọn tùy chọn Date And Time. Tiếp theo thiết lập ngày và giờ đóng biểu mẫu Google Forms trong các khung.

Ở bước này nhiệm vụ của bạn là thực hiện các thay đổi cho thông báo đóng biểu mẫu bằng cách nhập thông báo tùy chỉnh trong khung Message when submissions are closed.
Ngoài ra nếu là chủ sở hữu và bạn muốn nhận email khi biểu mẫu đóng, đánh tích chọn ô nằm kế bên tùy chọn Email form owner when submissions are closed là xong.

Cuối cùng click chọn Save And Enable (lưu và bật) để thêm ngày giờ đóng biểu mẫu Google Forms của bạn.
https://thuthuat.taimienphi.vn/cach-han-che-phan-hoi-trong-google-forms-65619n.aspx
Phần hướng dẫn trên đây Taimienphi.vn vừa hướng dẫn bạn chi tiết cách hạn chế phản hồi trong Google Forms. Ngoài ra nếu gặp phải bất kỳ sự cố hay lỗi nào trong quá trình thực hiện, đừng quên chia sẻ ý kiến của bạn trong phần bình luận bên dưới bài viết nhé.
- Xem thêm: Cách tạo phiếu giao và nộp bài tập bằng Google Forms