Sử dụng Excel Online giúp người dùng có thể sử dụng và làm việc mà không cần phải tải hay cài đặt ứng dụng Excel về máy tính. Nếu là người mới sử dụng Excel Online bạn đọc có thể tham khảo bài hướng dẫn tại đây và làm theo nhé
Trong thời đại Internet bùng nổ như hiện nay, Internet tốc độ cao giúp người dùng làm được mọi công việc trực tuyến. Nắm bắt xu thế này, Microsoft cho ra đời các phiên bản Excel Online, Word Online, Powerpoint Online ... cho phép người dùng làm việc nhanh với các phần mềm này mà không cần phải cài đặt. Hơn thế nữa sử dụng Word online hay Excel Online, trực tuyến trên máy tính còn có thể lấy những dữ liệu đã soạn thảo từ phần mềm Microsoft Excel trên máy tính để chỉnh sửa trực tuyến. Ngoài ra Excel Online hỗ trợ hàng loạt tính năng tương tự Excel máy tính, các dạng bảng thống kê, số liệu để người dùng sử dụng làm mẫu. Sau khi sử dụng Excel Online, trực tuyến trên máy tính để làm việc, bạn có thể lựa chọn lưu trữ trực tuyến trên OneDrive hoặc copy về máy tính đều được. Việc lưu trữ dữ liệu sau khi sử dụng Excel Online, trực tuyến trên máy tính vào OneDrive giúp bạn làm việc với các tập tin, bảng kê ở bất cứ nơi đâu, chỉ cần có kết nối Internet.

Hướng dẫn sử dụng Excel Online đơn giản nhất
Cách sử dụng Excel Online, trực tuyến trên máy tính:
1. Sử dụng Excel Online, trực tuyến trên máy tính
Bước 1: Truy cập TẠI ĐÂY để sử dụng Excel Online.
Kéo xuống dưới tìm phần Excel Online và nhấn Bắt đầu sử dụng Excel.
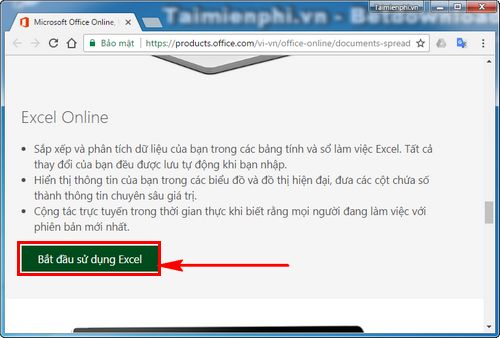
Bước 2: Để sử dụng được Excel Online, người dùng cần có tài khoản Microsoft. Đây cũng là tài khoản để lưu trữ dữ liệu của bạn trên OneDrive.
- Xem thêm: Cách tạo tài khoản Microsoft
Chọn Đăng nhập bằng tài khoản Microsoft.

Bước 3: Nhập tài khoản và mật khẩu Microsoft, sau đó ấn Đăng nhập.

Nhấn Đã nhận được khi lần đầu đăng nhập Excel Online.

2. Tạo sổ làm việc mới trong Excel Online
Bước 1: Để bắt đầu soạn thảo Excel với văn bản mới, người dùng hãy chọn Sổ làm việc trống mới. Tuy nhiên ở thao tác này phần lớn người dùng đều không thể tạo ngay file Excel Online. Bạn sẽ được đề xuất chuyển tới OneDrive, hãy di chuyển sang OneDrive để thao tác tiếp.

Bước 2: Trong giao diện OneDrive chọn Mới > Sổ làm việc Excel để tạo một file excel mới.

Giao diện của Sổ làm việc Excel mới cũng tương tự như Microsoft Excel trên máy tính.

3. Sử dụng file Excel từ máy tính trong Excel Online.
Bước 1: Trong giao diện OneDrive người dùng cần ấn vào Tải lên >Tệp > sau đó tìm tới thư mục chứa file Excel trên máy tính. Chọn file và nhấn Open.

Bước 2: Ngay lập tức file Excel tài liệu của bạn sẽ được tải lên OneDrive. Nhấn vào đó để mở file.

Bạn sẽ thấy các thông tin trong file Excel được hiển thị trên Excel tương tự như phiên bản cho máy tính. Có thể chỉnh sửa dễ dàng các thông tin có trong file này.

Trên đây là chi tiết cách sử dụng Excel Online, trực tuyến trên máy tính. Với những người sử dụng đường truyền Internet tốc độ cao, hãy thử sử dụng Excel trực tuyến để có thể làm việc tốt nhất.
Dân kế toán là một trong những thành phần thường xuyên phải làm việc với Excel. Việc Microsoft bổ sung thêm phiên bản Excel trực tuyến sẽ là sự lựa chọn tuyệt vời để sử dụng trên nhiều máy tính khác nhau. Tất nhiên với dân Kế toán thì việc thuộc các hàm Excel cơ bản trong kế toán và sử dụng nhuần nhuyễn là bắt buộc, những hàm Excel cơ bản trong kế toán giúp thao tác tính toán, lập bảng số liệu nhanh chóng hơn, hiệu quả hơn rất nhiều.
https://thuthuat.taimienphi.vn/cach-su-dung-excel-online-truc-tuyen-tren-may-tinh-24348n.aspx
Khi dùng Excel, chắc hẳn các bạn đã gặp nhiều trường hợp in Excel bị lỗi, có nhiều nguyên nhân dẫn tới việc này, bạn có thể tham khảo nhiều cách in Excel khác nhau trên internet để rút ra được cách in Excel chính xác nhất.