Không cần phải sử dụng các phần mềm bên thứ 3 mà ngay trong Word thôi chúng ta cũng có thể nối file Word thành 1 cực kỳ đơn giản, hầu hết các phiên bản của Word đều hỗ trợ tính năng này và hướng dẫn sau đây sẽ chỉ dẫn cho bạn biết cách nối file Word thành 1 như thế nào
Có rất nhiều cách giúp bạn nối file Word thành 1 nhưng không cần phải đi đâu xa bởi ngay chính trong Word người dùng có thể tận dụng các tính năng có sẵn để nối file Word thành 1 một cách dễ dàng.

Gộp văn bản trong Word là một trong những tính năng cơ bản mà người dùng cần phải nắm bắt rõ để sử dụng, ưu điểm của việc gộp văn bản trong Word là nhanh chóng, không cần quan tâm về font chữ, kích cỡ để đồng bộ. Chúng ta có thể thiết lập lại sau này và từ phiên bản Word 2007 cho đến nay tính năng này hoàn toàn giống nhau trên các phiên ban Word nên hướng dẫn sau đây, cách nối file Word thành 1 được làm trên Word 2016 nhưng bạn cũng có thể áp dụng cho phiên bản Word của mình được.
Hướng dẫn nối file Word thành 1, gộp nhiều file Word thành 1
Bước 1: Mở file Word cần nối file Word thành 1 ra sau đó bạn click vào vị trí cần nối file, tức là vị trí mà file Word thứ 2 sẽ xuất hiện, tùy vào đó là cuối dòng hay giữa dòng đều được miễn sao đó là vị trí mà bạn cần thực hiện.
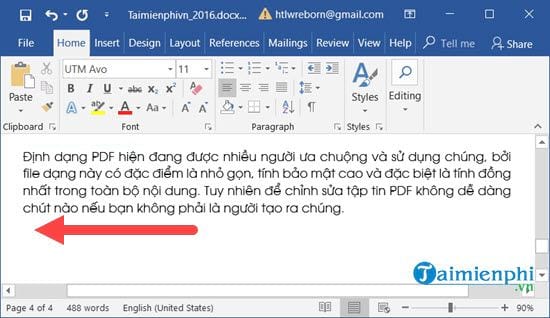
Bước 2: Sau đó bạn truy cập vào phần Insert trên thành công cụ của Word, tìm kiếm mục Text > chọn tiếp mục con của nó là Object và ở trong Object bạn sẽ thấy có Text from File.

- Text from File chính là phần cho phép bạn nối file Word thành 1 bằng cách mở một hoặc nhiều file Word giống như bạn mở một file Word mới vậy. Tính năng này có trên hầu hết các phiên bản Word từ 2007 cho đến bây giờ và ở vị trí tương tự nên bạn rất dễ có thể tìm kiếm được tính năng này.
Bước 3: Tiếp theo đó bạn lựa chọn file Word mà muốn gộp nó với file gốc rồi nhấn vào Insert là xong.
Lưu ý: Thao tác này cho phép bạn lựa chọn nhiều file Word cùng một lúc, Word sẽ gộp theo thứ tự do bạn lựa chọn, tức là bạn click vào file nào đầu tiên Word sẽ gộp file đó trước. Còn trong trường hợp bạn sử dụng Ctrl + All Word sẽ theo thứ tự đang sắp xếp tại thư mục đó như theo bảng chữ cái chẳng hạn.

Bước 4: Quá trình nối file Word thành 1 nhanh hay chậm hoàn toàn phụ thuộc vào dung lượng file cũng như số lượng file Word, nếu như là 2 file văn bản ngắn thì nối file Word thành 1 sẽ diễn ra tức thời và bạn sẽ không mất quá nhiều thời gian để có được kết quả như dưới đây.

Vậy là đến bước thứ 4 quá trình nối file Word thành 1 cúa chúng ta đã hoàn tất, với 4 bước ngắn gọn trên bạn đã biết thêm được một thủ thuật cực kỳ hay khi sử dụng các phiên bản Word. Ngoài ra đây là tính năng dễ sử dụng và thực hiện nên nếu là người mới sử dụng thì việc nắm bắt được tính năng này sẽ mang lại rất nhiều lợi ích.
Trong quá trình sử dụng word, chắc hẳn bạn sẽ gặp lỗi thừa khoảng trắng cũng như lỗi xuống dòng gây khó chịu trong việc soạn thảo văn bản, bạn không cần lo lắng, tham khảo cách xóa khoảng trắng và lỗi xuống dòng trong Word mà Taimienphi đã chia sẻ để biết cách khắc phục.
https://thuthuat.taimienphi.vn/cach-noi-file-word-thanh-1-35444n.aspx
Ngoài ra với người mới sử dụng Word, cho dù là phiên bản Word như thế nào cũng cần phải nắm rõ được các phím tắt trong Word. Nắm bắt được các phím tắt trong Word đồng nghĩa với việc bạn đã nắm bắt cơ bản được các dùng, vị trí các tính năng từ đó giúp bạn truy xuất đến các tính năng nhanh hơn, sử dụng Word dễ dàng hơn.