Bạn đang sở hữu 2 file PowerPoint với nội dung cùng một chủ đề và đang phân vẫn không biết nên chọn file nào để làm bài thuyết trình quan trọng vào cuối kỳ. Hãy sử dụng chức năng gộp file PowerPoint để ghép các file lại với nhau nhé.
Hiện tại, Powerpoint có hỗ trợ người dùng ghép file Powerpoint thông qua tính năng Reuse Slides, hoặc bằng cách đơn giản hơn là thao tác copy paste. Cả 2 cách đều giúp chúng ta gộp file PowerPoint riêng biệt thành file tổng hợp.

Hướng dẫn gộp file Powerpoint nhanh nhất
I. Cách gộp file Powerpoint bằng Reuse Slides
- 1. Hướng dẫn nhanh
- Mở file Powerpoint thứ nhất => chọn Home => New Slide => Reuse Slide => Browse => Chọn file Powerpoint thứ hai => OPEN => Click chuột trái vào slide bạn muốn chèn.
2. Hướng dẫn chi tiết cách gộp file Powerpoint bằng Reuse Slides
Bước 1: Mở file Powerpoint thứ nhất mà bạn muốn chèn file thứ hai vào, chọn tab Home => New Slide => Reuse Slide.
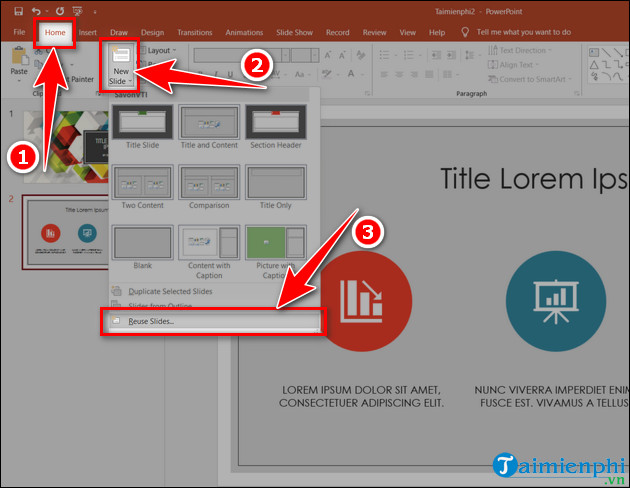
Bước 2: Cột công cụ Reuse Slide hiện ra, các bạn nhấn vào Browse để chọn file bạn muốn chèn vào file powerpoint đầu tiên. Sau đó nhấn Open.

Bước 3: Bạn có thể click vào Keep source formatting để giữ định dạng nguồn cho các slide.

Bước 4: Tại cột Reuse Slide hiện ra các trang slide, bạn có thể click chuột trái vào các trang slide để chèn vào file slide thứ nhất.

- Hoặc chèn tất cả các slide bằng cách nhấn chuột phải, chọn Insert All Slides.

II. Cách gộp file Powerpoint bằng Copy Paste
- 1. Hướng dẫn nhanh
- Bước 1: Mở file Powerpoint mà bạn muốn gộp => bôi đen toàn bộ slide, nhấn tổ hợp Ctrl + C br />Bước 2: Tại file bạn muốn chèn, nhấn Ctrl + V để dán toàn bộ slide.
2. Hướng dẫn chi tiết cách gộp file Powerpoint bằng Copy Paste
Bước 1: Mở file Powerpoint mà bạn muốn gộp vào slide còn lại. Nhấn tổ hợp phím Ctrl + A để bôi đen toàn bộ slide. Sau đó nhấn Ctrl + C để copy toàn bộ slide.

Bước 2: Tại file Powerpoint mà bạn muốn chèn slide vào, Nhấn tổ hợp phím Ctrl + V để dán toàn bộ nội dung slide vào. Hoặc bạn có thể nhấn chuột phải, tại phần Paste Options có 3 mục để ta lựa chọn:
- Use Destination Theme: Áp dụng Theme của slide mà bạn đang dán vào.
- Keep Source Formatting: Giữ nguyên định dạng nguồn.
- Picture: Chỉ lấy ảnh.

- Đây là kết quả sau khi bạn đã gộp file Powerpoint lại với nhau.

- Link tải PowerPoint các phiên bản
- - PowerPoint 2021
- PowerPoint 2019
- PowerPoint 2016
- PowerPoint 2010
https://thuthuat.taimienphi.vn/cach-gop-file-powerpoint-72214n.aspx
Như vậy là bạn đã có thể gộp file PowerPoint để ghép 2 file có cùng nội dung về một chủ đề rồi. Sau khi gộp các trang slide xong thì bạn có thể khóa file Powerpoint để giúp cho bài thuyết trình của mình không bị người khác xem, chỉnh sửa.