Gộp văn bản trong Word giúp bạn tiết kiệm thời gian khi làm việc với tài liệu riêng lẻ. Thay vì sao chép thủ công, bạn có thể sử dụng tính năng tích hợp trong Word để hợp nhất các file một cách nhanh chóng.
Bạn có thể ghép nhiều file Word thành một chỉ trong vài bước đơn giản, giúp bạn xử lý tài liệu dễ dàng hơn mà không mất công sao chép thủ công.
Hướng dẫn gộp file văn bản trong Word
Đối với Word 2019
Bước 1: Đặt con trỏ chuột với tới vị trí mà bạn muốn chèn thêm văn bản. Chọn thẻ Insert trên thanh menu, sau đó bạn nhấn vào Object, chọn Text from File...
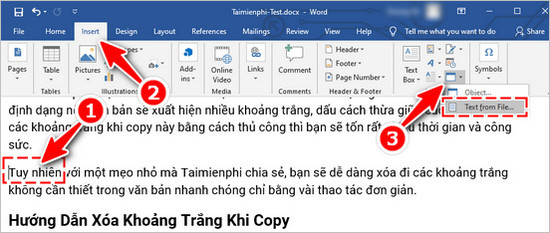
Bước 2: Trong cửa sổ Insert File, bạn chọn file muốn thêm, gộp vào văn bản đang mở.
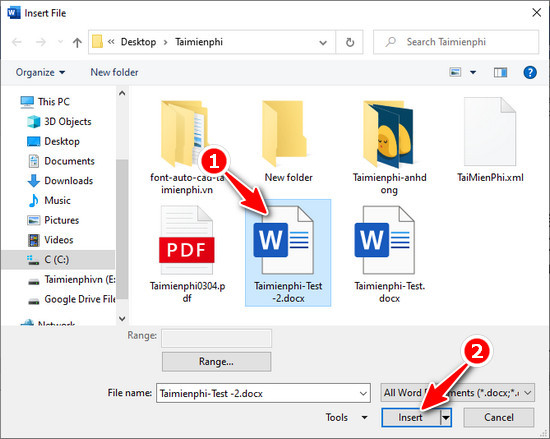
Bước 4: Ngay lập tức, toàn bộ các nội dung được chọn sẽ xuất hiện ngay sau vị trí con trỏ tại văn bản ban đầu.

Đối với Word 2003
Bước 1: Để gộp nhiều văn bản lại với nhau, đầu tiên bạn đặt con trỏ chuột vào vị trí muốn chèn thêm các tài liệu khác vào, hoặc bạn cũng có thể mở trang word mới. Sau đó, bạn kích vào menu Insert chọn File… trong danh sách tùy chọn hiện ra.

Bước 2: Ngay sau khi hộp thoại Insert File xuất hiện, tìm đến các tài liệu bạn cần gộp, nhấp chọn văn bản và nhấn Insert. Ngay lập tức nội dung của file bạn vừa chọn đã được hiển thị ngay sau vị trí con trỏ mà bạn đã chỉ định trước đó. Làm tương tự và lần lượt với tất cả các file cần gộp để được thứ tự như mong muốn.

Đối với Word 2007
Bước 1: Tương tự Word 2003, muốn gộp nhiều văn bản lại với nhau, trước hết bạn cần mở một trang word trống lên hoặc đặt trỏ chuột vào vị trí cần chèn thêm nội dung từ các file khác. Sau đó kích chuột vào tab Insert, tiếp theo kích chuột vào tam giác nhỏ ở biểu tượng Object trong nhóm Text và chọn Text from File... trong menu xổ xuống.

Bước 2: Hộp thoại Insert File xuất hiện, bạn tìm đến file cần chèn, chọn và nhấn Insert. Nội dung file vừa chọn lập tức xuất hiện ngay tại vị trí bạn đặt trỏ chuột. Chọn tiếp các file khác và lặp lại các bước trên để có được một file hoàn chỉnh như mong muốn.

Chú ý
Để có được một văn bản tổng hợp đẹp mắt và không cần phải chỉnh sửa, đồng nhất về font chữ cũng như các kiểu định dạng. Trước khi tiến hành gộp, các bạn nên qui ước khuôn mẫu chung cho các file đơn. Thống nhất từ lề, font, size chữ,…
https://thuthuat.taimienphi.vn/cach-gop-van-ban-trong-word-726n.aspx
Như vậy, bạn có thể gộp nhiều file Word lại với nhau một cách nhanh chóng ngay trong Microsoft Word mà không cần sử dụng công cụ bên ngoài. Cách này giúp tiết kiệm thời gian, đồng bộ nội dung và hạn chế sai sót trong quá trình thao tác. Nếu muốn tự động hóa hoặc xử lý số lượng lớn file, bạn có thể tham khảo các phần mềm hỗ trợ chuyên dụng.