Ghép nhiều ảnh với nhau để tạo thành 1 file ảnh là tác vụ cơ bản để tạo bài thuyết trình hoặc phục vụ cho công việc. Có rất nhiều ứng dụng cho phép bạn ghép ảnh, tuy nhiên nếu sử dụng Macbook, bạn không cần phải nhờ đến sự hỗ trợ của ứng dụng thứ 3 mà vẫn có thể làm được điều đó. Trong bài viết này, Taimienphi.vn sẽ hướng dẫn cách ghép ảnh trên Macbook, ghép nhiều ảnh thành 1 trên Mac OS để giúp bạn tạo những bức hình ghép dễ dàng và thuận tiện.
Ghép ảnh là thao tác cơ bản để có thể để tạo ảnh ghép, đặt hai ảnh cạnh nhau để so sánh. Trên máy Mac, có nhiều cách để ghép ảnh, mỗi phương pháp đều có những lợi ích riêng. Vì vậy, bạn có thể tham khảo các cách ghép ảnh trên Macbook, ghép nhiều ảnh thành 1 trên Mac OS dưới đây nhé.

Cách gộp ảnh trên Macbook, ghép nhiều ảnh thành 1 file ảnh trên máy Mac
1. Ghép ảnh trên Macbook bằng Preview
Preview là trình xem hình ảnh và file PDF mặc định trên máy Mac. Phần mềm được cài đặt sẵn trong macOS và cung cấp tất cả các tính năng cần thiết mà bạn cần để thao tác với hình ảnh và PDF cơ bản, trong đó có một công cụ giúp bạn ghép nhiều ảnh thành 1 trên Mac OS. Để thực hiện, bạn có thể làm theo các bước sau:
- Bước 1: Mở Finder và nhân bản các bức ảnh cần ghép bằng Duplicate để bạn có thể dễ dàng khôi phục ảnh nếu như có lỗi trong quá trình chỉnh sửa.
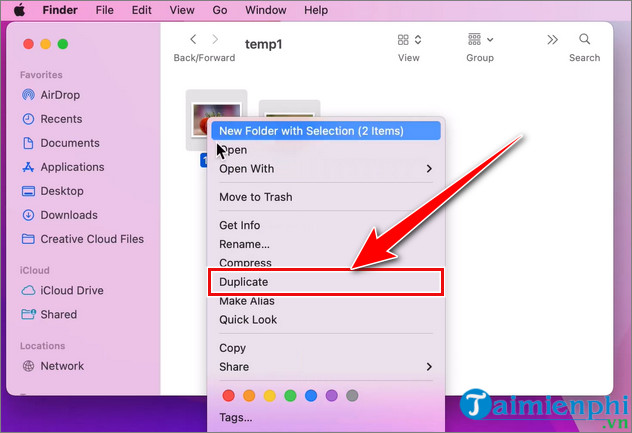
- Bước 2: Nhấp đúp chuột vào bản sao của hình ảnh đầu tiên để mở trong Preview. Click vào Edit=> Select All để chọn toàn bộ ảnh hoặc nhấn phím tắt Command + A.

- Bước 3: Click Edit => Cut hoặc nhấn phím tắt Command + X để cắt ảnh hoặc phần đã chọn của ảnh.

- Bước 4: Nhấp vào thẻ Tools => Adjust Size để tùy chỉnh kích thước cho ảnh ghép.

- Bước 5: Sau khi chỉnh kích thước cho ảnh như mong muốn, nhấn OK để hoàn tất.

- Bước 6: Nhấn tổ hợp phím Command + V hoặc chọn Edit => Paste để dán ảnh đầu tiên vào nền ảnh.

- Bước 7: Mở bản sao của ảnh thứ 2 cần ghép với Preview, sao chép ảnh bằng lệnh Command + C hoặc nhấn vào thẻ Edit => Copy.

- Bước 8: Dán ảnh thứ hai vào cùng một ảnh với ảnh đầu tiên bằng lệnh Command + V. Bạn có thể kéo đường viền của ảnh để thay đổi kích thước, kéo và thả để di chuyển ảnh và chỉnh sửa ảnh ghép dễ dàng.

- Bước 9: Bạn có thể lặp lại các bước trên để thêm nhiều ảnh vào ảnh ghép. Sau khi đã hài lòng với ảnh ghép của mình, nhấp vào File => Save hoặc nhấn phím tắt Command + S để lưu ảnh ghép trên Macbook của bạn.

2. Ghép ảnh trên Macbook bằng Shortcuts
Là một tiện ích dành cho iPhone, iPad và cả Macbook, Shortcuts cho phép bạn sử dụng nhiều phím tắt để thực hiện các thao tác khác nhau một cách nhanh chóng và hiệu quả. Để kết hợp, gộp ảnh trên Macbook, bạn cũng có thể sử dụng Shortcuts theo hướng dẫn sau:
- Bước 1: Mở Finder và đi đến vị trí lưu các hình ảnh cần ghép.
- Bước 2: Chọn các hình ảnh, nhấp chuột phải vào lựa chọn và chọn Quick Actions => Combine Images

- Bước 3: Trên cửa sổ bật lên, bạn có thể chọn thứ tự ảnh mà bạn muốn ghép. Nhấn Done để tiếp tục. Ấn
+ Chronological: Theo thứ tự ảnh đã chọn.
+ Reverse-Chronological: Ngược theo thứ tự ảnh đã chọn.

- Bước 4: Chọn kiểu ghép ảnh mà bạn muốn áp dụng cho ảnh ghép và nhấn Done. Các tùy chọn bao gồm ghép ảnh theo chiều ngang (horizontally), chiều dọc (vertically) và lưới (grid).

- Bước 5: Sau đó, bạn sẽ thấy bản xem trước của hỉnh ảnh ghép của mình. Nhấp vào nút Open in Preview để mở hình ảnh trong Preview.

- Bước 6: Bấm vào File => Save hoặc nhấn phím tắt Command + S để hiển thị các tùy chọn lưu ảnh ghép. Bạn có thể đặt tên cho ảnh, chọn các tùy chọn thích hợp và nhấn Save để xác nhận lưu ảnh.

3. Sử dụng các phần mềm thứ 3 để ghép ảnh trên Macbook
Bên cạnh các công cụ được tích hợp sẵn trên Macbook, bạn có thể tải và sử dụng các phần mềm thứ 3 để tăng độ chuyên nghiệp cũng như tính thẩm mỹ cho bức ảnh ghép của mình. Nếu đang phân vân chưa biết chọn phần mềm chỉnh sửa ảnh nào, bạn có thể tham khảo các phần mềm trong bài viết dưới đây.
- Xem thêm: Top 8 trình chỉnh sửa ảnh tốt nhất cho Mac
Như vậy là Taimienphi.vn vừa giới thiệu tới bạn các cách ghép ảnh trên Macbook, ghép nhiều ảnh thành 1 trên Mac OS cùng các bước thực hiện chi tiết. Chúc các bạn thành công!
Nếu như trên Mac bạn có thể dễ dàng ghép ảnh bằng Preview thì trên hệ điều hành Windows, để ghép ảnh với chất lượng tốt nhất bạn sẽ cần đến một số phần mềm của bên thứ 3, tham khảo bài viết ghép nhiều ảnh thành 1 để được biết cách ghép ảnh trên hệ điều hành Windows nhé.
https://thuthuat.taimienphi.vn/cach-ghep-anh-tren-macbook-25942n.aspx
Nếu có bất kỳ thắc mắc hoặc gặp khó khăn nào trong quá trình ghép ảnh muốn được giải đáp, bạn có thể để lại ý kiến của mình trong phần bình luận dưới bài viết.