PDF là một định dạng file chỉ đọc, thường được sử dụng để chia sẻ file và tài liệu. Định dạng file này được tin dùng do có thể được mở bằng nhiều phần mềm và trình duyệt khác nhau. Nếu như bạn muốn gửi hình ảnh, bạn có thể sử dụng cách ghép ảnh thành file PDF để giảm dung lượng cho các bức ảnh và gửi file được nhanh chóng hơn.
Khi ghép ảnh thành 1 file PDF sẽ khiến việc gửi file trở nên thuận tiện hơn nhiều. Ví dụ, thay vì đính kèm 10 file ảnh hoặc nén 10 file ảnh thành file RAR thì việc gửi đi 1 file PDF duy nhất sẽ khiến việc xem và chia sẻ trở nên đơn giản và nhanh chóng hơn. Để làm được điều này, bạn có thể xem cách ghép ảnh thành file PDF của Taimienphi.vn.

Hướng dẫn chuyển đổi ảnh thành file PDF đơn giản nhất
Cách ghép ảnh thành file PDF
1. Dùng tính năng Print to PDF để ghép ảnh thành file PDF
Print to PDF là một tính năng có sẵn trên hệ điều hành Windows 11 và 10 của Microsoft. Tính năng này sẽ gộp các hình ảnh mà bạn muốn thành 1 file PDF để phục vụ việc in ấn nhưng bạn chỉ cần dừng lại khi các file ảnh được lưu dưới dạng PDF là đã đạt được mục đích. Sau đây là các bước hướng dẫn bạn đọc cách chuyển file ảnh JPG sang PDF trên máy tính đơn giản và hiệu quả nhất.
Bước 1: Mở thư mục chứa ảnh cần ghép và chọn các file ảnh cần ghép.
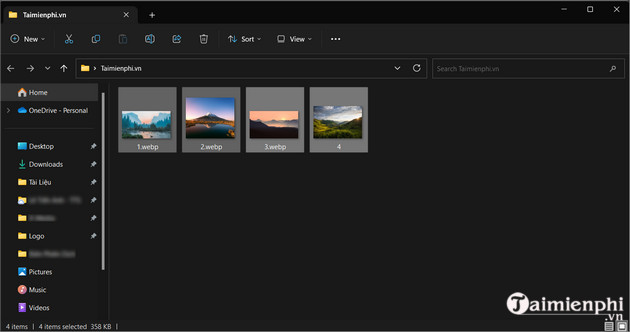
Bước 2: Chuột phải và chọn Show more options.

Bước 3: Chọn Print.

Bước 4: Chọn Print to PDF

Bước 5: Chọn kiểu in, trong đó, bạn có thể chọn in 1, 2, 4, hoặc 9 ảnh ở mỗi trang với kích thước khác nhau.

Bước 6: Click Print.

Bước 7: Chọn nơi lưu file PDF và chọn Save.

Bước 8: Đợi quá trình ghép file PDF hoàn tất.

Bước 9: Các file ảnh bạn chọn đã được ghép thành 1 file PDF.

2. Ghép ảnh thành file PDF bằng cách dùng công cụ trực tuyến XConvert
Bên cạnh việc sử dụng tính năng có sẵn của Windows 10, 11, bạn cũng có thể sử dụng một công cụ bên trực tuyến để ghép ảnh thành PDF. Sau đây là cách dùng công cụ XConvert để ghép ảnh thành 1 file PDF duy nhất:
Bước 1: Truy cập trang web XConvert TẠI ĐÂY.

Bước 2: Chọn Add Files.

Bước 3: Chọn các file muốn ghép và chọn Open.

Bước 4: Sắp xếp thứ tự các ảnh theo ý muốn của bạn.

Bước 5: Định dạng cho file PDF về căn lề, cỡ giấy, hướng giấy, vị trí ảnh, chất lượng ảnh, v.v..

Bước 6: Sau khi thiết lập xong, chọn Merge để ghép file.

Bước 7: Đợi quá trình ghép hoàn tất, chọn Download để lưu file về máy tính.

https://thuthuat.taimienphi.vn/cach-ghep-anh-thanh-pdf-75715n.aspx
Như vậy, Taimienphi.vn đã hướng dẫn bạn một số cách ghép ảnh thành file PDF đơn giản nhất. Nếu như bạn có điều gì thắc mắc, hãy để lại bình luận ở phía dưới để được mọi người giải đáp nhé.