Mới đây Facebook đã cho phép người sử dụng làm Avatar Video Facebook cực kỳ thú vị và hiện tại chỉ có thể áp dụng trên các thiết bị di động. Nhưng việc làm Avatar Video Facebook lại không bị hạn chế và bạn có thể sử dụng một vài ứng dụng đơn giản để làm được việc này.
Đối với những ai đang sử dụng máy tính thì việc làm Avatar Video Facebook không quá khó khăn, có rất nhiều cách để làm Avatar Facebook bằng video trên iPhone, iPad nhưng với cách làm Avatar Video Facebook bằng máy tính thì sao? Tất nhiên trên máy tính hiện tại vẫn chưa hỗ trợ cách up ảnh đại diện bằng video và việc làm Avatar Facebook bằng video trên iPhone, iPad hay Android sẽ tiện dụng hơn nhiều.

Không chỉ tạo ảnh đại diện Facebook bằng video, bạn có thể dùng video làm ảnh bìa fanpage Facebook được nữa nhé, chi tiết cách thực hiện như thế nào, bạn đọc có thể tham khảo cách dùng video làm ảnh bìa Fanpage Facebook tại đây
Tuy vậy qua bài viết này bạn sẽ biết được thêm một cách giúp bạn có thể làm Avatar Video Facebook bằng máy tính dễ dàng. Biết thêm một tính năng cũng như một công cụ của phần mềm giúp bạn xử lý vấn đề trên.
Hướng dẫn làm Avatar Video Facebook bằng máy tính
Trước tiên, Taimienphi.vn cũng xin nói qua là có rất nhiều phần mềm giúp bạn làmAvatar Video Facebook bằng máy tính, và phần mềm chúng tôi sử dụng là một trong số đó. Với các Avatar video Facebook bạn có thể làm ra hoặc lấy chúng từ một video có sẵn nào đó tùy theo ý của bạn.
Bước 1: Đầu tiên bạn đọc hãy tải Snagit tại đây, với phần mềm Snagit chúng ta sẽ cắt video một cách nhanh chóng để có thể làm Avatar Video Facebook bằng máy tính.
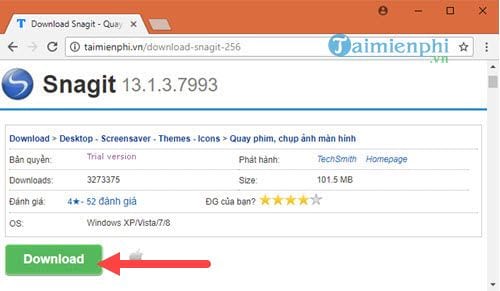
Bước 2: Sau khi tiến hành tải Snagit và cài đặt trên máy tính, mở giao diện Snagit lên bạn sẽ thấy có một mục là Video, bạn chỉ cần bấm vào Capture > chọn vùng quay video để tiến hành quay.

Bước 3: Ở đây Taimienphi.vn thử nghiệm quay video trực tiếp trên một đoạn Youtube, bạn sẽ thấy có một khung quay hiện ra với các tính năng bao gồm Play, Stop và thời gian để quay. Facebook hiện tại chỉ chấp nhận các video có thời lượng ngắn nhưng bạn có quyền cắt bỏ nó đi sau khi quay xong nên hãy cứ quay tất cả các đoạn mình muốn nhé.

Và để ngừng quay bạn chỉ cần nhấn vào biểu tượng Stop hình vuông ngoài cùng là được.
Bước 4: Và sau khi quay xong bạn sẽ được chuyển đến giao diện của Snagit, tại đây bạn được quyền lựa chọn đoạn Cut để loại bỏ bớt nội dung trong video sao cho hợp lý.

Thực ra công đoạn này cũng không cần thiết vì khi làm Avatar Video Facebook và up lên, Facebook sẽ cho phép bạn chỉnh sửa sau.
Bước 5: Để có thể lưu video này lại hãy nhấn tổ hợp phím Ctrl + S nhé.

https://thuthuat.taimienphi.vn/cach-lam-avatar-video-facebook-bang-may-tinh-26189n.aspx
Như vậy là chúng ta đã hoàn tất việc làm Avatar Video Facebook bằng máy tính qua công cụ Snagit rồi đấy. Hiện tại Facebook phiên bản máy tính cũng như Windows 10 chưa hỗ trợ việc upload Avatar video Facebook trực tiếp và bạn phải làm việc đó trên điện thoại. Hãy copy video trên vào điện thoại của bạn để dùng làm Avatar thông thường nhé. Còn nếu như bạn vẫn chưa biết cách hãy tham khảo bài viết hướng dẫn dùng video làm ảnh đại diện Facebook do Taimienphi.vn biên soạn trước đây, trong bài viết hướng dẫn khá chi tiết và dễ hiểu để thực hiện.