Nếu bạn muốn đổi tên Facebook nhưng chưa biết cách, đừng lo! Chúng tôi sẽ hướng dẫn chi tiết cách đổi tên FB trên điện thoại và máy tính, giúp bạn dễ dàng thay đổi nickname theo ý muốn chỉ trong vài bước đơn giản.
I. Cách đổi tên Facebook cá nhân
Đổi tên tài khoản để phù hợp với cá tính và mục đích sử dụng đang là nhu cầu phổ biến của người dùng. Dưới đây, Tải Miễn Phí sẽ chia sẻ cách đổi tên FB cá nhân trên nhiều thiết bị khác nhau, mời các bạn cùng tham khảo.
1. Hướng dẫn đổi tên FB trên Android
Bước 1: Nhấn vào biểu tượng ảnh đại diện ở góc trên bên phải rồi chọn "Cài đặt & quyền riêng tư".

Bước 2: Nhấn tiếp vào "Cài đặt" rồi chọn "Thông tin cá nhân".
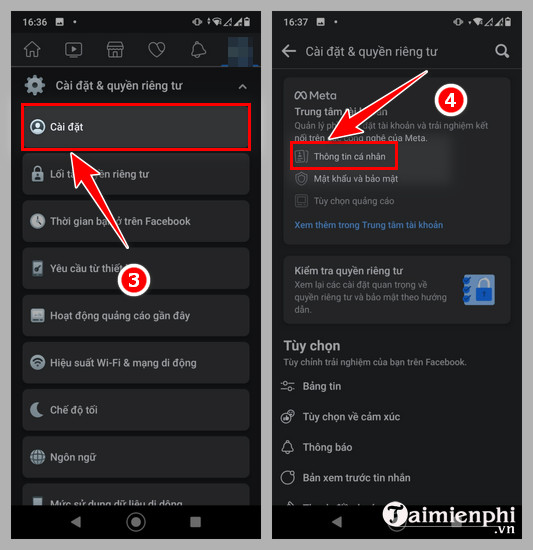
Bước 3: Bạn nhấn "Trang cá nhân" rồi nhấn tiếp tên Facebook của bạn.
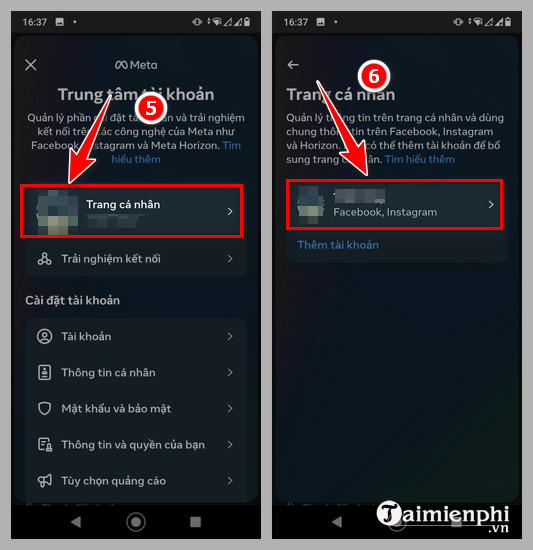
Bước 4: Nhấn "Tên" rồi nhập tên, họ mà bạn muốn đổi vào ô tương ứng.
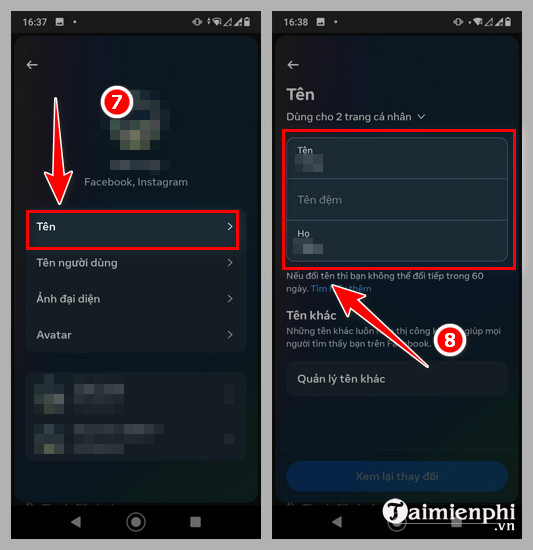
Bước 5: Khi nhập xong, bạn nhấn "Xem lại thay đổi" rồi chọn tên mà bạn muốn đổi, sau đó là nhấn "Lưu thay đổi".
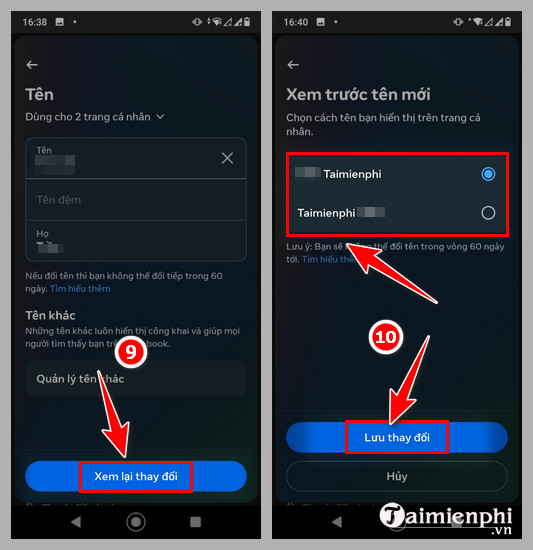
2. Hướng dẫn đổi tên Facebook trên iPhone
Bước 1: Tại giao diện Facebook, bạn nhấn vào biểu tượng 3 dấu gạch ngang góc dưới bên phải ứng dụng.
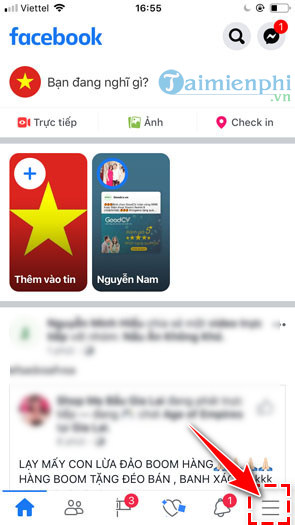
Bước 2: Cuộn xuống dưới màn hình và chọn Cài đặt & quyền riêng tư, sau đó nhấn vào mục Cài đặt trong danh sách vừa đổ xuống.
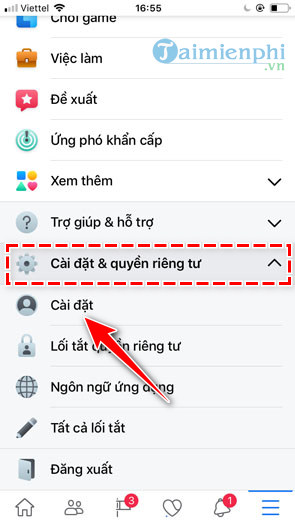
Bước 3: Nhấn vào Thông tin cá nhân và tài khoản. Tiếp đó, nhấnvào mũi tên ở dòng Tên.
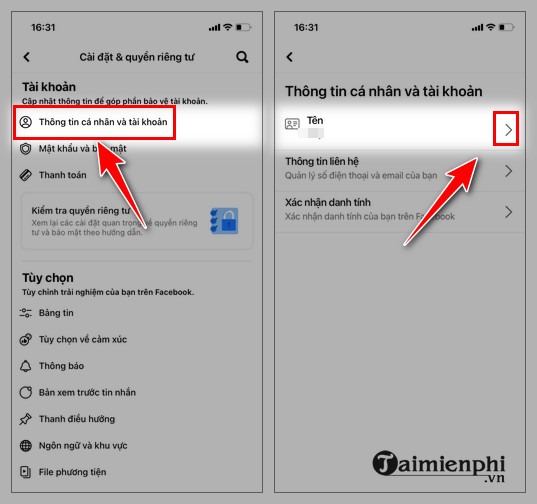
Bước 4: Nhập tên vào trong ô rồi nhấn Xem lại thay đổi. Tiếp đó, bạn chọn tên theo ý muốn, nhập Mật khẩu rồi Lưu thay đổi là được.
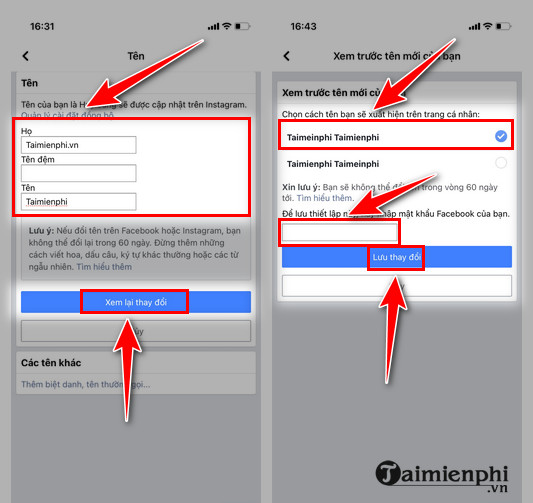
3. Cách đổi tên Facebook trên máy tính, laptop
Bước 1: Đăng nhập vào tài khoản Facebook mà bạn cần đổi tên trên máy tính, nhấp vào biểu tượng mũi tên xổ xuống ở góc phải trình duyệt chọn Cài đặt & quyền riêng tư.
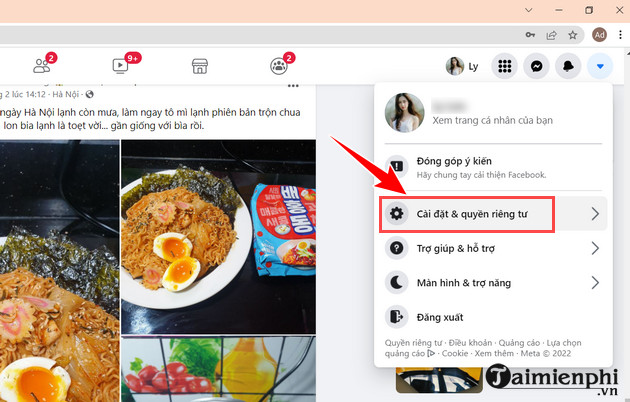
Bước 2: Tại đây bạn chọn mục Cài đặt để tiến hành đổi tên nhé.
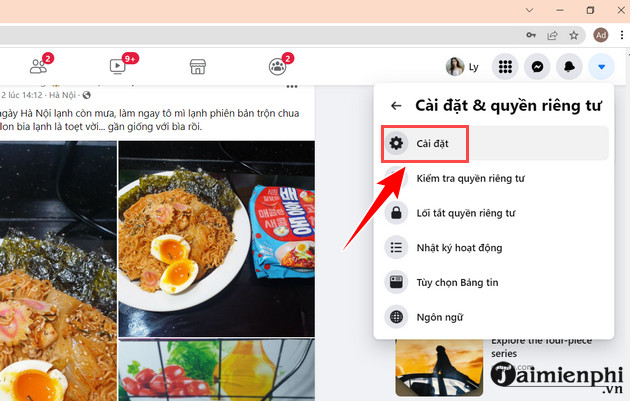
Bước 3: Trong mục Cài đặt chọn Chung sau đó lựa chọn phần chỉnh sửa phía tên người dùng (như ảnh).
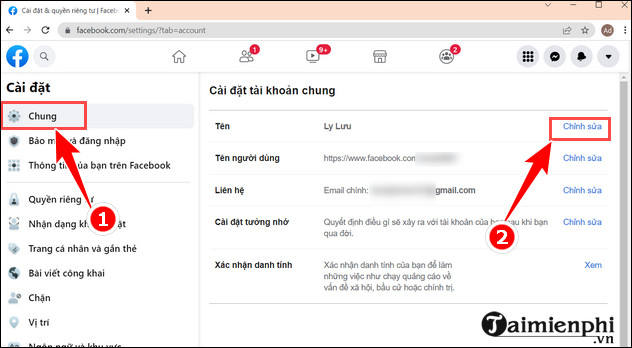
Bước 4: Tại đây, điền vào hai mục bắt buộc là Họ và Tên để thay đổi tên Facebook trên máy tính. Mục tên đệm có thể bổ sung nếu cần. Nhấn Lưu thay đổi để hoàn tất.
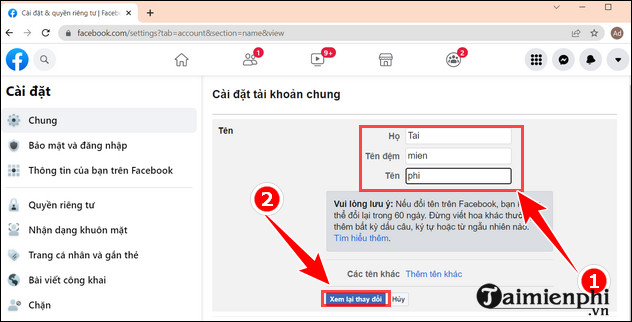
Bước 5: Chọn tên bạn muốn rồi nhập mật khẩu đăng nhập Facebook. Sau đó, click "Lưu thay đổi" là được. Lúc này, Facebook sẽ nhận yêu cầu và phê duyệt cho bạn.
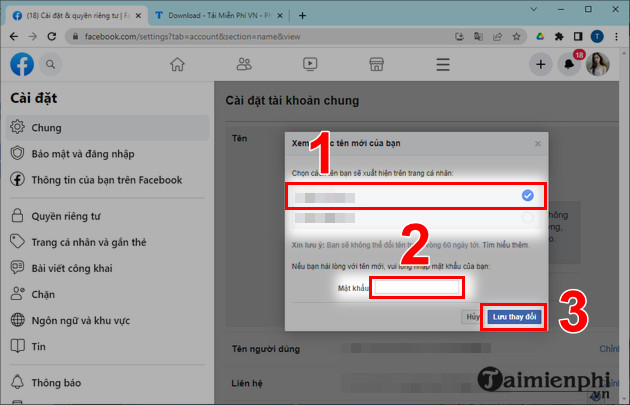
4. Cách đổi lại tên cũ Facebook trên điện thoại
Trong vòng 48 giờ kể từ khi đổi tên, bạn có thể đổi lại tên cũ tại mục Thông tin cá nhân trong Cài đặt tài khoản. Cách thực hiện như sau:
Bước 1: Mở ứng dụng Facebook, vào Cài đặt & Quyền riêng tư, chọn Cài đặt.
Bước 2: Trong mục Thông tin cá nhân, chọn Tên, sau đó chọn Sử dụng tên trước.
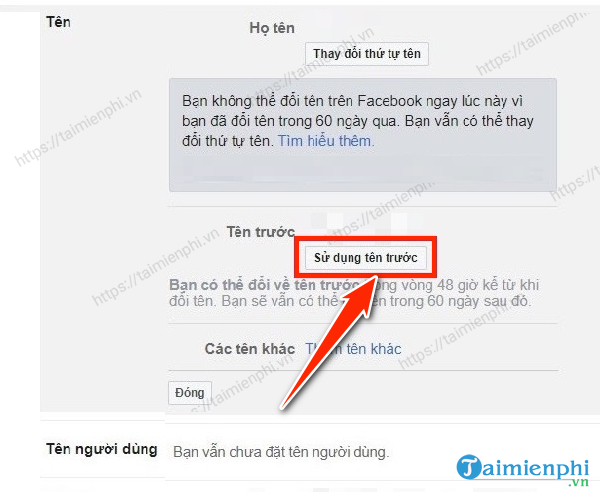
Lúc này, bạn chỉ cần nhập lại mật khẩu Facebook để xác nhận.
II. Cách đổi tên Fanpage Facebook
Lưu ý: Hướng dẫn được Tải Miễn Phí thực hiện trên máy tính Windows, bạn đọc có thể thực hiện tương tự trên các thiết bị di động hoặc máy tính khác.
Bước 1: Mở Fanpage muốn đổi tên.
Tại mục Cài đặt & quyền riêng tư, bạn chọn Thiết lập trang >Tên.
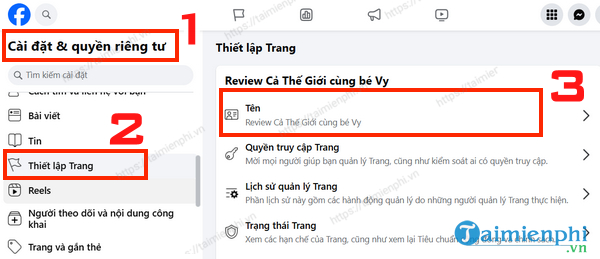 Cách đổi tên trang Fanpage trên FB
Cách đổi tên trang Fanpage trên FB
Bước 2: Tìm và nhấp vào Tên sau đó nhấn Chỉnh sửa.
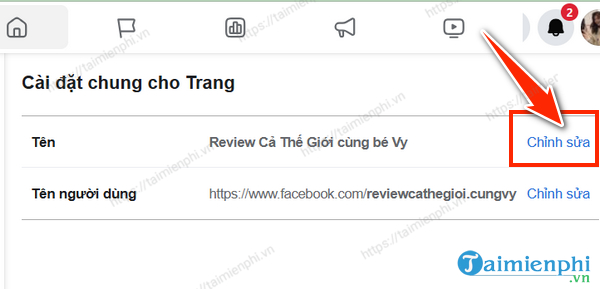
Bước 3: Nhập tên mới, sau đó chọn Xem lại thay đổi.
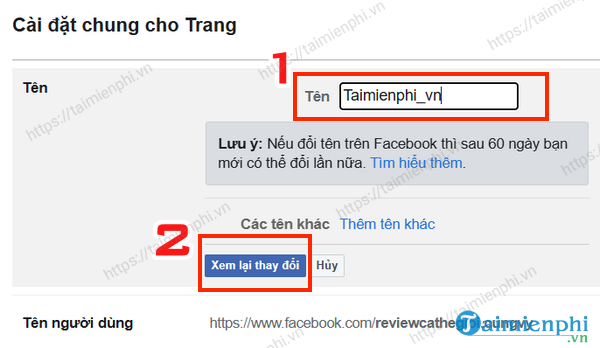
Bước 4: Nhập mật khẩu và xác nhận thay đổi
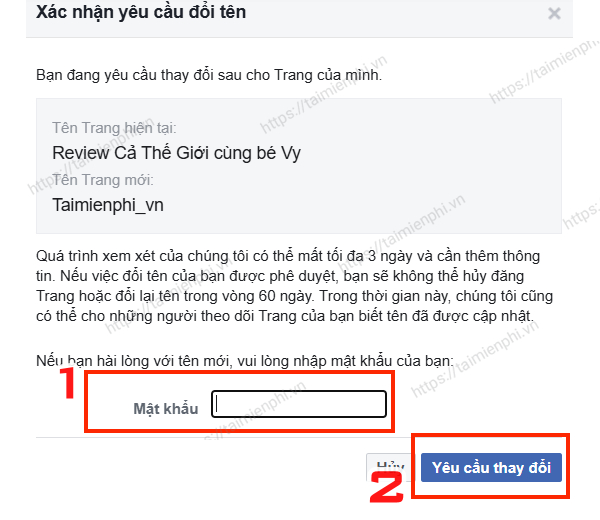
https://thuthuat.taimienphi.vn/doi-ten-facebook-tren-dien-thoai-3406n.aspx
Sau khi đổi tên Facebook trên điện thoại, máy tính thành công các bạn có thể thay avatar để gây ấn tượng với bạn bè nhé. Hiện nay Facebook đã cho phép thay avatar Facebook bằng ảnh và một đoạn video ngắn rất thú vị, bạn có thể tham khảo hướng dẫn từ Tải Miễn Phí để biết cách thực hiện.