Nếu bạn đang sử dụng Windows 11 và muốn kiểm tra cấu hình máy tính để biết rõ hơn về hiệu năng hệ thống, bài viết này sẽ cung cấp cho bạn các phương pháp đơn giản và nhanh chóng. Từ việc sử dụng các công cụ tích hợp trong Win 11 đến những phương pháp nâng cao, bạn sẽ dễ dàng kiểm tra thông tin phần cứng của mình.
Hiện nay trên Windows 11, chúng ta có rất nhiều cách để kiểm tra cấu hình máy tính PC cũng như laptop. Sau khi xem bạn có thể biết rõ được cấu hình cũng như các thông số kỹ thuật khi chẳng may bị người khác hỏi.
 Hướng dẫn kiểm tra cấu hình máy tính Windows 11
Hướng dẫn kiểm tra cấu hình máy tính Windows 11
1. Kiểm tra cấu hình máy tính Windows 11 bằng lệnh msinfo32
Bước 1: Nhấn tổ hợp phím Windows + R,nhập msinfo32 => OK hoặc Enter.
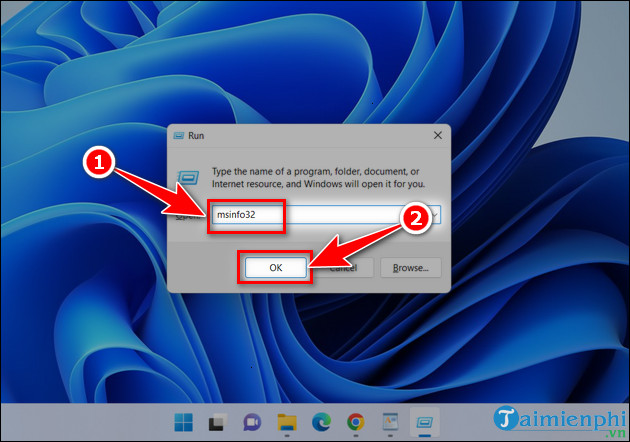
Bước 2: Bảng System Information hiện ra, tại đây bạn có thể xem mọi thông số về máy tính của mình ví dụ như tên phiên bản Windows, CPU, RAM ... và nhiều thứ khác nữa.

2. Kiểm tra cấu hình máy tính Win 11 qua Properties
Bước 1: Click chuột phải vào This PC (My Computer).
Bước 2: Chọn Properties tại bảng mới xuất hiện.

- Các thông số được hiện thị tại giao diện sẽ cho bạn biết các thông tin
+ Device Name: Tên thiết bị của bạn.
+ Processor: Mã chip và xung nhịp của vi xử lý.
+ Installed RAM: Dung lượng RAM.
+ Device ID: Mã thiết bị.
+ Product ID: Mã sản phẩm.
+ System type: Hệ điều hành.
+ Pen and touch: Máy tính của bạn có hỗ trợ sử dụng bút, cảm ứng không.

3. Kiểm tra cấu hình máy tính Win 11 bằng DirectX Diagnostic Tool
Bước 1: Nhấn tổ hợp phím Windows + R, nhập dxdiag => OK hoặc Enter.

Bước 2: Cửa sổ DirectX Diagnostic Tool hiển thị các thông tin gần như tương tự với cách Properties nhưng có thêm một số tab khác như:
- Display: Màn hình.
- Sound: Âm thanh.
- Input: Các thiết bị nhập liệu, thiết bị hỗ trợ khác.

4. Kiểm tra cấu hình máy tính Windows 11 bằng CPU-Z
* CPU-Z là phần mềm cho phép bạn xem thông tin và cấu hình máy tính
Bước 1: Tải và cài phần mềm phần mềm CPU Z mới nhất tại đây: Download CPU Z
- Tham Khảo: Cách cài đặt CPU Z
Bước 2: Mở CPU-Z sau khi cài đặt thành công, bạn có thể xem các thông số:
- CPU, Caches: Cung cấp thông tin về xung nhịp, bộ nhớ đệm của vi xử lý.
- Mainboard: Thông tin về bo mạch chủ.
- Memory: Dung lượng bộ nhớ.
- SPD: Tốc độ xử lý bộ nhớ.
- Graphics: Thông tin về card màn hình.
- Bench: Đo, kiểm tra cấu hình về ngưỡng sức mạnh, tốc độ.

https://thuthuat.taimienphi.vn/cach-kiem-tra-cau-hinh-may-tinh-win-11-70815n.aspx
Ngoài ra còn rất nhiều cách kiểm tra cấu hình máy tính Windows 11 khác nhưng trên đây là 4 phương pháp đơn giản, dễ thao tác nhất mà Taimienphi muốn chia sẻ tới bạn đọc. Những phương pháp này khá giống với việc kiểm tra cấu hình máy tính win 10. Trong quá trình thực hiện, nếu gặp khó khăn hay thắc mắc nào, hãy liên hệ với chúng tôi qua phần bình luận bên dưới nhé.