Windows 10 cho phép người dùng kích hoạt Controlled Folder Access (kiểm soát truy cập thư mục) để bảo vệ các dữ liệu khỏi các ứng dụng độc hại và các mối đe dọa nguy hiểm như ransomware. Mặc định tùy chọn này nằm trong Windows Defender Security Center và bạn có thể sử dụng tùy chọn này để tăng cường bảo mật bảo mật cho các thư mục và ứng dụng trong hệ thống. Dưới đây là cách kích hoạt Controlled Folder Access trên Windows 10.
Nhận thấy một điều rằng mối đe dọa ransomware và các cuộc tấn công nguy hại ngày càng gia tăng, điển hình là sự xuất hiện liên tiếp của các mã độc như WannaCry, Petya hay EternalRocks, Microsoft đã kịp thời bổ sung thêm tính năng Controlled Folder Access vào Windows Defender Security Center trên bản build 16232. Vì vậy nếu là người dùng insider và có bản build 16232, bạn có thể kích hoạt tính năng Controlled Folder Access trong Windows 10, còn nếu chưa, bạn hãy tiến hành nâng cấp Win 10 của mình đi.
Nếu sở hữu bản build mới của Windows 10, bạn đã nắm trong tay “cơ hội” để kích hoạt Controlled Folder Access để tăng cường bảo mật cho hệ thống, ít nhất là tránh được các cuộc tấn công của các ứng dụng độc hại và các mỗi đe dọa làm hại thiết bị như ransomware.
Controlled folder Access kiểm soát những thay đổi mà các ứng dụng thực hiện trên các file trong các thư mục nhất định được bảo vệ. Nếu có một ứng dụng bất kỳ cố gắng sửa đổi các file này, khi đó ứng dụng đó sẽ bị Controlled folder Access liệt kê vào “danh sách đen”, và người dùng sẽ nhận được thông báo về hoạt động này.
Khi Controlled Folder Access được kích hoạt trên Windows 10, tính năng này cho phép bổ sung thêm các thư mục được bảo vệ. Ngoài ra, tính năng này cũng cho phép bạn thêm các ứng dụng mà bạn muốn cho phép truy cập vào các thư mục đó.
Cách kích hoạt Controlled Folder Access trên Windows 10
Bước 1: Click Start, sau đó cuộn xuống danh sách tìm và chọn Windows Defender Security Center. Hoặc cách khác là click chọn biểu tượng Security Center trên khay hệ thống trên thanh Taskbar.
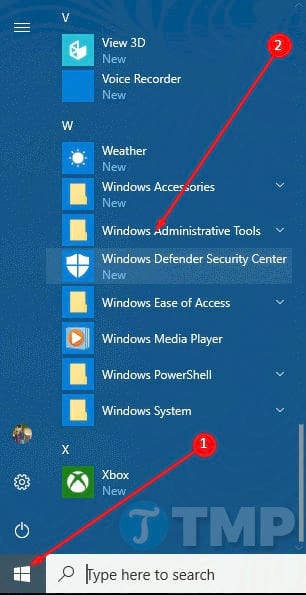
Bước 2: Trên cửa sổ Windows Defender security center, click chọn biểu tượng 3 dòng gạch ngang ở góc trên cùng bên trái, chọn Virus & Threat Protection ở khung bên trái.
Bước 3: Nhìn sang khung bên phải, tìm tùy chọn có tên Controlled folder access. Mặc định tùy chọn này bị vô hiệu hóa trên Windows 10. Nhiệm vụ của bạn là chuyển trạng thái tùy chọn sang ON.
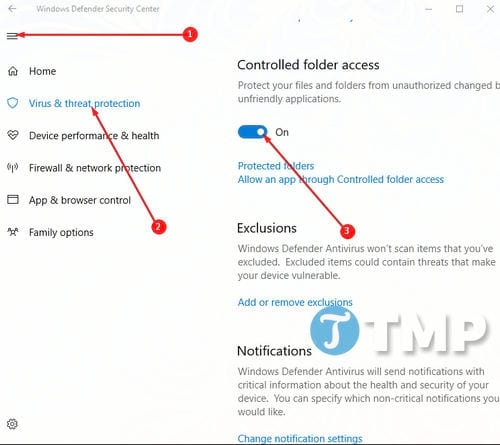
Bước 4: Trên cửa sổ popup UAC, click chọn Yes.
Thêm một thư mục bảo vệ
Bước 5: Tiếp theo click chọn link Protected Folders để truy cập mục Controlled folder access.

Bước 6: Phần Protected folders cho thấy các thư mục hệ thống Windows được bảo vệ theo mặc định. Ngoài ra bạn có thể thêm các thư mục bảo vệ. Click chọn Add a protected folder.

Bước 7: Trên màn hình sẽ hiển thị cửa sổ Select folder wizard. Chọn thư mục mà bạn muốn thêm rồi click chọn Select folder.

Bước 8: Trên màn hình sẽ hiển thị cửa sổ pop-up User account control, nhiệm vụ của bạn là chọn Yes.
Trường hợp Windows Defender gây ra phiền toái trong quá trình sử dụng, bạn có thể tắt Windows Defender trên Windows 10 đi để tránh gặp phải các tình huống xấu nhất, chú ý rằng khi tắt Windows Defender trên Windows 10, máy tính của bạn sẽ không được bảo vệ ở trạng thái tốt nhất.
Cho phép tất cả các ứng dụng thông qua Controlled Folder Access
Nếu Controlled folder access chặn ứng dụng mà bạn cho là ứng dụng tin cậy, bạn có thể thêm ứng dụng đó vào Allowed app. Điều này cho phép ứng dụng thay đổi các thư mục bảo vệ.
Bước 1: Click chọn biểu tượng Add an allowed app như hình dưới đây.

Bước 2: Lúc này trên màn hình xuất hiện cửa sổ Open. Chọn ứng dụng mà bạn muốn thêm rồi click chọn Open.

Bước 3: Trên màn hình sẽ xuất hiện cửa sổ thông báo UAC, click chọn Yes để hoàn tất các bước.
Windows Defender vẫn là giải pháp hàng đầu trong việc “chăm sóc” và bảo mật các dữ liệu trên thiết bị của người dùng. Vì vậy Controlled Folder access sẽ là công cụ mới để chống lại các mối đe dọa tiềm ẩn trên mạng Internet. Công cụ này bảo vệ các tập tin và thư mục khỏi những ứng dụng độc hại truy cập trái phép để thay đổi hệ thống.
Bài viết trên Taimienphi.vn đã hướng dẫn bạn cách kích hoạt Controlled Folder Access trên Windows 10. Ngoài ra bạn cũng có thể cho phép các ứng dụng thông qua Controlled Folder Access nếu muốn “tự do” mở các thư mục bình thường.
https://thuthuat.taimienphi.vn/cach-kich-hoat-controlled-folder-access-tren-windows-10-25235n.aspx
Microsoft cũng đang phát triển các công cụ mới để giảm thiểu các cuộc tấn công của ransomware WannaCry, Petya hay EternalRocks và các chương trình, phần mềm độc hại khác. Controlled Folder Access là một bước tiến lớn để giảm thiểu các cuộc tấn công của ransomware.