Trong bài viết cách khôi phục các file Excel chưa lưu, chưa save (Phần 1) Taimienphi.vn đã hướng dẫn bạn một số cách cơ bản để khôi phục file Excel. Bài viết dưới đây Taimienphi.vn sẽ giới thiệu tiếp cho bạn các cách khôi phục các file Excel chưa lưu khác.
Bài viết dưới đây Taimienphi.vn sẽ hướng dẫn tiếp bạn một số cách khôi phục các file Excel chưa lưu, chưa save khác. Ngoài ra bạn đọc có thể tham khảo thêm một số bài viết đã có trên Taimienphi.vn để tìm hiểu cách gửi email từ bảng tính Excel bằng Script VBA nhé.

Kích hoạt các tùy chọn để khôi phục file Excel chưa lưu
Excel được tích hợp sẵn một số cài đặt mặc định, cho phép người dùng có thể khôi phục các file Excel chưa lưu, chưa save. Tuy nhiên cần đảm bảo các tùy chọn này phải được kích hoạt.
1. Kích hoạt AutoSave và AutoRecover
Để đảm bảo Excel tự động lưu các file và hiển thị các tùy chọn khôi phục, chúng ta phải kích hoạt các tùy chọn này.
Mặc dù các tùy chọn này được kích hoạt mặc định, tuy nhiên đôi khi nếu tùy chọn không được kích hoạt, chúng ta sẽ phải thực hiện bước này.
Thực hiện theo các bước dưới đây để kích hoạt chức năng AutoSave và AutoRecover trong Excel:
Bước 1: Click chọn tab File.
Bước 2: Click chọn Options.
Bước 3: Trong hộp thoại Excel Options, click chọn Save nằm ở khung bên trái.
Bước 4: Đảm bảo các cài đặt dưới đây được kích hoạt (như hình dưới đây):
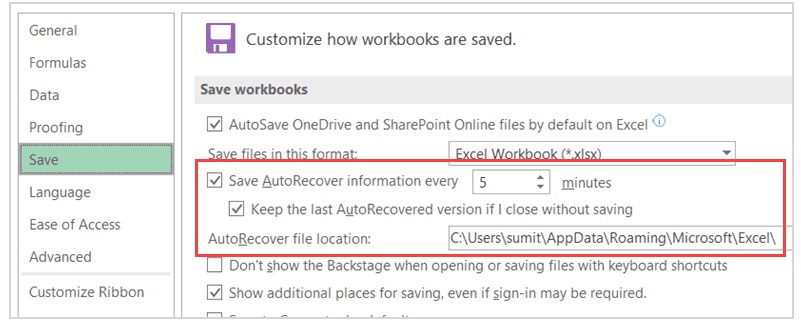
Trong đó các tùy chọn:
- Save AutoRecover information every X minutes: Tùy chọn này đảm bảo các file sẽ được lưu cứ 10 phút 1 lần (nếu muốn bạn có thể chỉ định giá trị thời gian bất kỳ).
- Keep the last AutoRecovered version if I close without saving: Tùy chọn này để đảm bảo trong trường hợp nếu Excel / hệ thống bị treo, bị lỗi hoặc chúng ta đóng file Excel mà quên lưu, phiên bản được lưu có thể khôi phục tự động.
- AutoRecover file location: Đây là vị trí mặc định lưu trữ các file tự động được khôi phục. Chúng ta có thể thay đổi vị trí này nếu muốn.
Lưu ý: Nếu file Excel của bạn chứa một loạt các công thức và biểu đồ, nếu thiết lập tự động lưu 5 phút 1 lần có thể dẫn đến tình trạng Excel bị đóng băng hoặc bị treo. Nếu không muốn tình trạng này xảy ra, chúng ta có thể thiết lập khoảng thời gian dài hơn.
2. Tự động tạo bản sao lưu file Excel đã lưu
Mặc dù các tùy chọn Autosave và Autorecover là hữu ích trong trường hợp nếu chúng ta quên lưu các file hoặc do sự cố hệ thống hay Excel, tự động sao lưu sẽ tạo ra bản sao các file bất cứ khi nào chúng ta lưu file đó.
Ví dụ, nếu đang làm việc với file Excel có tên Test.xlsx và chúng ta lưu file vào thư mục, nó sẽ tự động tạo bản sao có tên sao lưu của Test.xlsx.
Từ giờ bất cứ khi nào chúng ta thực hiện các thay đổi và lưu file Test, các thay đổi này cũng được lưu trong bản sao lưu.
Điều này có thể hữu ích trong trường hợp nếu chúng ta muốn thực hiện một số thay đổi trong file đã lưu và muốn hoàn tác. Trong trường hợp này chúng ta có thể sử dụng bản sao lưu thay thế.
Hoặc trong trường hợp nếu file bị lỗi, bị hư hỏng, chúng ta có thể sử dụng file sao lưu mới nhất để đảm bảo các thay đổi mới nhất đã được lưu.
Thực hiện theo các bước dưới đây để kích hoạt tính năng auto-backup cho workbook trong Excel:
Bước 1: Click chọn tab File.
Bước 2: Click chọn Save As.
Bước 3: Click chọn Browse để mở hộp thoại Save As.
Bước 4: Trong hộp thoại Save As, click chọn tùy chọn Tools (nằm góc dưới bên phải hộp thoại).

Bước 5: Click chọn tùy chọn General Options.

Bước 6: Trong hộp thoại General Options, đánh tích chọn tùy chọn Always Create Backup.

Bước 7: Click chọn OK.
Bước 8: Lưu file vào vị trí / thư mục mà bạn muốn.
Từ giờ bất cứ khi nào lưu file, bản sao lưu sẽ được tạo và được lưu với tiền tố "sao lưu của" (Backup of).
Dưới đây là một số lưu ý quan trọng về cách sử dụng tính năng auto-backup trong Excel:
- Đây là cài đặt workbook. Điều này có nghĩa là nếu kích hoạt cài đặt cho một workbook, nó chỉ hoạt động trên workbook đó. Nếu muốn cài đặt hoạt động trên workbook khác, chúng ta sẽ phải kích hoạt theo cách thủ công.
- Tùy chọn này khác với các tùy chọn Autorecover và Autosave. Đây là các cài đặt và cấu hình độc lập không ảnh hưởng đến các cài đặt khác. Vì vậy chúng ta có thể làm việc trên workbook mà tất cả các tùy chọn AutoRecover, AutoSave và AutoBackup đều hoạt động.
- File sao lưu được lưu với phần mở rộng .XLK. Đây là phần mở rộng cho các file sao lưu. Khi mở file này trên màn hình sẽ hiển thị thông báo, click chọn Yes để mở file sao lưu.
- Nếu thực hiện các thay đổi trên file chính và chỉ lưu 1 lần, các thay đổi này không được lưu trong các file sao lưu. Nếu lưu lại lần nữa, các thay đổi sẽ được lưu trong file sao lưu.
3. Tự động lưu bản sao Time-Stamped của workbook Excel
Ngoài sử dụng các tính năng, tùy chọn có sẵn trong Excel, chúng ta cũng có thể sử dụng mã VBA ngắn để đảm bảo không bị mất các file, dữ liệu của mình.
Với mã VBA, chúng ta có thể lưu bản sao timestamped của file Excel ngay sau khi lưu file (hoặc đóng cửa sổ file).
Điều này để đảm bảo chúng ta có sẵn tất cả các phiên bản trước đó của file Excel, và có thể khôi phục phiên bản file trước đó trong trường hợp nếu bị lỗi hoặc sai sót nào đó. Ngoài ra vì đây là time-stamped, chúng ta có thể dễ dàng tìm thấy phiên bản mà mình muốn.
Dưới đây là mã để tạo bản sao timestamped của workbook ngay sau khi chúng ta lưu file:
Private Sub Workbook_BeforeSave(ByVal SaveAsUI As Boolean, Cancel As Boolean)
Application.ScreenUpdating = False
Dim BackUpPath As String
BackUpPath = "C:\Users\sumit\Desktop\Test\"
ThisWorkbook.SaveCopyAs BackUpPath & Format(Now, "dd-mm-yyyy hh:mm:ss") & " " & ActiveWorkbook.Name
Application.ScreenUpdating = True
End Sub
Lưu ý: trong đoạn mã trên, chúng ta thay đổi C:\Users\sumit\Desktop\Test\ bằng đường dẫn vị trí muốn lưu các bản sao lưu.
Ngoài ra chúng ta có thể sử dụng mã tương tự để lưu bản sao trước khi đóng workbook (thay vì lưu mỗi bản sao khi lưu file):
Private Sub Workbook_BeforeClose(Cancel As Boolean)
Dim BackUpPath As String
BackUpPath = "C:\Users\sumit\Desktop\Test\"
ThisWorkbook.SaveCopyAs BackUpPath & Format(Now, "dd-mm-yyyy hh-mm-ss") & " " & ActiveWorkbook.Name
End Sub
Chúng ta phải đặt mã trên trong cửa sổ mã ThisWorkbook.
Để làm được điều này, mở VB Editor (bằng cách sử dụng phím tắt Alt + F11), sau đó kích đúp chuột vào đối tượng This Workbook trong Project Explorer.

4. Sửa các file Excel bị lỗi, bị hỏng
Trong trường hợp nếu file Excel bị lỗi, bị hỏng, bạn có thể áp dụng một số cách dưới đây.
Giải pháp đầu tiên và cũng là quan trọng nhất là sử dụng các tùy chọn sửa chữa được tích hợp sẵn trong Excel.
Thực hiện theo các bước dưới đây để khôi phụ dữ liệu từ các file bị lỗi, bị hỏng:
Bước 1: Mở Excel.
Bước 2: Click chọn File sau đó click chọn Open (hoặc sử dụng phím tắt Ctrl + O).
Bước 3: Click chọn nút Browse.
Bước 4: Trên cửa sổ hộp thoại hiển thị trên màn hình, chọn file bị lỗi, bị hư hỏng.
Bước 5: Click chọn biểu tượng hình mũi tên hướng xuống trong nút Open như hình dưới đây:

Bước 6: Click chọn Open and Repair.

Bước 7: Excel sẽ hiển thị thông báo như hình dưới đây. Click chọn Repair.

Nếu mọi thứ đều diễn ra suôn sẻ, bạn có thể khôi phục dữ liệu của mình từ file bị lỗi.
Trong trường hợp nếu tùy chọn Repair không hoạt động, thực hiện theo các bước hướng dẫn ở trên cho đến bước 5, thay vì click chọn Repair, bạn click chọn Extract Data. Excel sẽ hỏi bạn có muốn chuyển đổi các giá trị (Convert to values) hay khôi phục các công thức (Recover Formulas) .

Bạn có thể lựa chọn tùy chọn bất kỳ. Excel sẽ thử, trích xuất các dữ liệu và tạo một bảng tính mới với dữ liệu được trích xuất.
Trong trường hợp nếu những cách trên không khả dụng, chúng ta sẽ phải nhờ đến các công cụ của bên thứ 3 để khôi phục các file Excel bị lỗi, bị hỏng.
Trên đây mà một số cách khôi phục các file Excel chưa lưu, chưa save khác, bạn có thể tìm đọc bài viết cách khôi phục các file Excel chưa lưu phần 1 trên taimienphi để xem bài đề cập đến những nội dung gì. Nếu có bất kỳ thắc mắc hoặc câu hỏi nào cần giải đáp, bạn đọc có thể để lại ý kiến của mình trong phần bình luận bên dưới bài viết nhé.
https://thuthuat.taimienphi.vn/cach-khoi-phuc-cac-file-excel-chua-luu-chua-save-phan-2-45659n.aspx
Ngoài ra, các bạn có thể tham khảo cách lấy lại file word chưa lưu để khôi phục phần văn bản bị mất đi, đặc biệt là những văn bản quan trọng, cách lấy lại file word chưa lưu được trình bày chi tiết trên Taimienphi.