Giả sử trong trường hợp khi đang làm việc trên file Excel nhưng ứng dụng hoặc máy tính bị treo, lỗi hoặc sập nguồn mà bạn chưa kịp lưu file. Trong bài viết dưới đây Taimienphi.vn sẽ hướng dẫn bạn một số cách khôi phục các file Excel chưa lưu, chưa save .
Trong bài viết dưới đây Taimienphi.vn sẽ hướng dẫn bạn một số cách khôi phục các file Excel chưa lưu, chưa save. Ngoài ra bạn đọc có thể tham khảo thêm một số bài viết đã có trên Taimienphi.vn để tìm hiểu cách thêm, chèn biểu tượng dấu tích trong Excel như thế nào nhé.

Cách khôi phục các file Excel chưa lưu, chưa save
Dưới đây là một số trường hợp mà chúng ta có thể sử dụng các tùy chọn được tích hợp sẵn trong Excel để khôi phục các file / dữ liệu:
- Nếu đang làm việc trên file Excel mới (mà chúng ta chưa kịp lưu), và chẳng may hệ thống / Excel bị treo, bị lỗi.
- Nếu đã cập nhật file đã lưu trước đó và Excel bị treo, bị lỗi trước khi chúng ta lưu file.
- Nếu file Excel bị lỗi và bạn đã lưu các thay đổi, nhưng muốn quay lại phiên bản trước đó.
1. Khôi phục file Excel mới chưa lưu, chưa save
Nếu đang làm việc và chẳng may Excel bị lỗi, bị treo (hoặc hệ thống gặp sự cố), chúng ta vẫn có thể khôi phục các file Excel chưa kịp lưu này.
Lưu ý: Excel được tích hợp sẵn các chức năng AutoSave và AutoRecover. Mặc định các chức năng này được kích hoạt, vì vậy chúng ta có thể sử dụng để khôi phục các file.
Thực hiện theo các bước dưới đây để khôi phục các file Excel chưa lưu, chưa save:
Bước 1: Mở một workbook Excel mới.
Bước 2: Click chọn tab File.
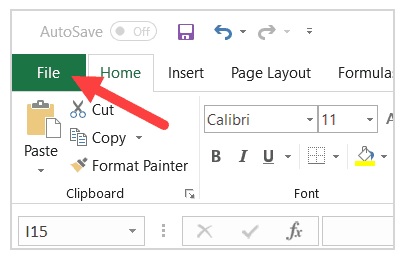
Bước 3: Click chọn Open.

Bước 4: Click chọn tùy chọn Recent Workbook (nằm góc trên cùng bên trái).

Bước 5: Tiếp theo click chọn nút Recover Unsaved Workbooks nằm góc dưới cùng.

Bước 6: Trong hộp hội thoại hiển thị trên màn hình, cuộn qua danh sách các workbook chưa lưu và mở một workbook mà bạn muốn.

Bước 7: Lưu file bằng cách sử dụng tùy chọn Save As và đặt một tên khác cho file.
Mặc định Excel lưu bản sao tất cả các file chưa được lưu tại đường dẫn:
C:\Users\[YourSystemName]\AppData\Local\Microsoft\Office\UnsavedFiles
Trong đường dẫn trên, chỉ cần thay thế [YourSystemName] bằng tên hệ thống của bạn.
Ngoài ra bạn cũng có thể truy cập trực tiếp thư mục này (nơi lưu trữ bản sao các file Excel chưa lưu) bằng cách mở trình duyệt bất kỳ, sao chép và dán địa chỉ vào thanh URL trình duyệt.

Khi mở một file bất kỳ từ thư mục này, chúng ta sẽ thấy thanh thông báo hiển thị nhắc nhở lưu file. Click chọn và lưu file Excel vào vị trí bất kỳ.
Lưu ý: Mặc định tất cả các file chưa lưu đều ở định dạng XLSB. Khi lưu file, bạn có thể lựa chọn định dạng lưu file bất kỳ.
2. Khôi phục các file Excel cập nhật (phiên bản trước đó đã được lưu)
Phương pháp này được sử dụng để khôi phục các file mà chúng ta đã lưu trước đó, và Excel hoặc hệ thống bị lỗi, bị treo hoặc sập nguồn đột ngột khi bạn chúng ta đang làm việc trên các file này. Mặc dù các file trước đó vẫn còn, nhưng các thay đổi mà chúng ta thực hiện gần đây sẽ bị mất.
Thực hiện theo các bước dưới đây để khôi phục file Excel cập nhật chưa kịp lưu:
Bước 1: Mở workbook Excel bất kỳ hiện có.
Bước 2: Trên màn hình sẽ hiển thị bảng Document Recovery, liệt kê tất cả các file chưa kịp lưu, chưa save. Click vào tên file bất kỳ để tải dữ liệu.

Bước 3: Lưu file và đặt một tên bất kỳ.
Ngoài ra chúng ta cũng có thể mở ứng dụng Excel, tìm và click chọn tùy chọn Show Recovered Files để mở bảng Document Recovery.

3. Khôi phục các file Excel bị ghi đè / phiên bản trước đó đã lưu
Giả sử trường hợp chúng ta có file Excel và vừa cập nhật dữ liệu mới, sau đó lưu lại file. Tuy nhiên có một số thay đổi mà chúng ta đã thực hiện "bị thừa" và muốn khôi phục lại phiên bản file Excel trước đó.
Trên Excel 2010 và các phiên bản mới hơn được tích hợp tính năng cho phép người dùng có thể khôi phục về phiên bản trước đó.
Thực hiện theo các bước dưới đây để khôi phục phiên bản Excel trước đó:
Bước 1: Click chọn tab File.
Bước 2: Trên trang Info page, click chọn Manage Workbook, tại đây sẽ hiển thị tất cả các phiên bản file Excel trước đó.

Bước 3: Click chọn phiên bản mà bạn muốn khôi phục.
Bước 4: Lưu file và đặt một tên mới bất kỳ.
Khi chọn và mở phiên bản file đã lưu trước đó, Excel sẽ hiển thị thông báo như hình dưới đây. Click chọn Restore để khôi phục phiên bản trước đó hoặc chọn lưu file dưới dạng file mới và đặt một tên khác.

Lưu ý: Để phương pháp này hoạt động, cần đảm bảo tùy chọn AutoRecover đã được kích hoạt. Mặc định tùy chọn này được kích hoạt.
Trên đây là một số cách để khôi phục các file Excel chưa lưu, chưa save bằng cách sử dụng các tùy chọn có sẵn trên Excel.
Ngoài ra còn có một số cách khác là lưu trữ các file Excel trên các dịch vụ đám mây như OneDrive hoặc DropBox. Tham khảo tiếp nội dung dưới đây để biết chi tiết cách thực hiện.
4. Khôi phục các file Excel bị ghi đè / phiên bản trước đó đã lưu từ OneDrive / DropBox
Nếu có thói quen lưu các file Excel trên các dịch vụ lưu trữ đám mây chẳng hạn như OneDrive hay DropBox, chúng ta cũng có thể khôi phục các file Excel chưa kịp lưu hoặc khôi phục các file Excel bị ghi đè.
5. Khôi phục phiên bản file Excel trước đó từ OneDrive
Để khôi phục phiên bản Excel trước đó, kích chuột phải vào phiên bản file Excel hiện tại trên OneDrive, click chọn Version History.

Thao tác này để mở file, ở khung bên trái chúng ta sẽ thấy tất cả các phiên bản file Excel trước đó.

Click chọn phiên bản mà bạn muốn để xem nội dung của file và hiển thị các tùy chọn để tải xuống hoặc khôi phục file đó.

6. Khôi phục phiên bản file Excel trước đó từ Dropbox
Cũng giống như OneDrive, Dropbox cũng lưu trữ các phiên bản trước đó của file Excel, mà chúng ta có thể xem lại hoặc tải xuống.
Để lấy phiên bản trước đó của file Excel, truy cập trang web Dropbox, sau đó click chọn biểu tượng 3 dấu chấm trên file mà bạn muốn xem trước các phiên bản trước đó.
Click chọn tùy chọn Version History.

Thao tác này sẽ hiển thị tất cả các phiên bản của file Excel. Chúng ta có thể mở và tải xuống các phiên bản này trên Dropbox.
Trong trường hợp nếu cài đặt thư mục DropBox trên hệ thống và lưu trữ các file tại đây, bạn chỉ cần kích chuột phải vào file bất kỳ chọn Version History.
Thao tác này sẽ chuyển hướng bạn đến phiên bản web Dropbox, tại đây bạn có thể xem và tải xuống tất cả các phiên bản của file.
Bài viết trên đây Taimienphi.vn vừa hướng dẫn bạn một số cách khôi phục các file Excel chưa lưu, chưa save cơ bản tiếp tục đón đọc bài viết Cách khôi phục các file Excel chưa lưu phần 2 của chúng tôi. Nếu có bất kỳ thắc mắc hoặc câu hỏi nào cần giải đáp, bạn đọc có thể để lại ý kiến của mình trong phần bình luận bên dưới bài viết nhé.
https://thuthuat.taimienphi.vn/cach-khoi-phuc-cac-file-excel-chua-luu-chua-save-phan-1-45658n.aspx
Ngoài ra, bạn có thể tham khảo cách lấy lại file word chưa lưu do một số nguyên nhân như sập nguồn máy tính, hoặc do người viết quên lưu, cách lấy lại file word chưa lưu được áp dụng cho các phiên bản Word khác nhau.