Thanh Taskbar trên máy tính cho phép hiển thị rất nhiều thông tin bao gồm ngày tháng, tuy nhiên liệt kê ngày trong tuần lại chưa có và để hiển thị thứ ngày tháng trên máy tính hãy theo dõi bài viết dưới đây.
Thủ thuật hiện thứ trên màn hình không có gì mới cho dù bạn đang sử dụng Windows 7, 8 hay Windows 10 đi chăng nữa. Nhưng nó lại là vấn đề với rất nhiều độc giả của Taimienphi.vn khi tuần qua có một số lượng lớn yêu cầu hướng dẫn cách hiển thị thứ ngày tháng trên máy tính.
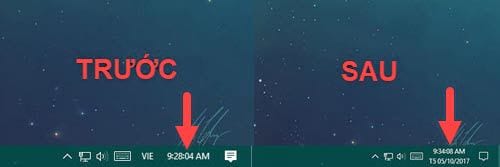
Mẹo làm hiển thị giây chạy trên thanh Taskbar trong máy tính
Trong một bài viết gần đây chúng tôi đã có đè cập cách hiện giây trên máy tính, một vấn đề cũng có liên quan đến thời gian. Tuy nhiên chúng ta sẽ không tốn nhiều công đoạn, bước như cách hiện giây trên máy tính mà tiến hành theo một phương pháp đơn giản hơn để hiển thị thứ ngày tháng, đặc biệt là hiện thứ trên màn hình.
Hướng dẫn cách hiển thị thứ ngày tháng trên máy tính.
Bước 1: Đầu tiên hãy mở Start Menu lên gõ tìm kiếm "Control Panel" và truy cập vào kết quả tìm thấy được.
Lưu ý: Ở trên Windows 7 không cần phải làm bước này vì chỉ cần mở Start Menu lên đã thấy Control Panel ngay.
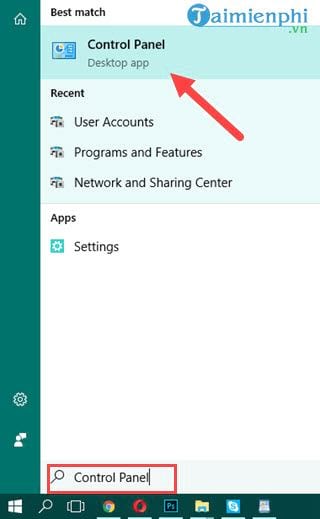
Bước 2: Trong Control Panel trước tiên hãy chỉnh về chế độ hiển thị Large icons đã nhé.

Sau đó tìm một mục có tên là Region, hãy nhấn vào đó để có thể thiết lập hiển thị thứ ngày tháng.

Bước 3: Trong Region hãy chuyển Format từ mặc định sang thành Vietnamese rồi sau đó nhấn vào Additional settings.

Bước 4: Trong Additional settings nhấn chuyển mục Date, tại đây bạn thêm ký tự ddd vào phần Short date (hoặc Long date tùy theo thiết lập hiển thị).
Giải thích các ký tự:
- d hoặc dd = day: ngày trong tháng.
- ddd hoặc dddd = day of week: ngày trong tuần và nó chính là thứ.
- m = month: Tháng.
- y = year: Năm.

Sau khi hoàn tất chỉnh sửa xong bạn nhấn vào Apply và chọn OK nhé.
Bước 5: Bước này dành riêng cho Windows 10 vì trên hệ điều hành này việc hiển thị thứ ngày tháng bị hạn chế không như Windows 7, 8. Để có thể hiển thị thứ ngày tháng bạn phải tắt bỏ chế độ thu nhỏ của Taskbar. Cụ thể hãy click chuột phải vào thanh Taskbar chọn Taskbar settings.

Bước 6: Trong phần Taskbar settings hãy tắt bỏ dòng Use small taskbar buttons đi là được.

Và kết quả sẽ được như hình dưới đây, chúng ta đã hoàn tất việc hiển thị thứ trên máy tính rồi đó.

Với một vài thay đổi nhỏ trên máy tính thôi đã có thể hiển thị thứ ngày tháng trên máy tính. Đối với những người trú trọng giờ giấc thì đây là một thủ thuật cần phải thực hành ngay trên máy tính và khi tìm hiểu kĩ về vấn đề trên, Taimienphi.vn tin chắc rằng bạn sẽ tự mình khám phá được thêm nhiều tính năng của nó ngoài việc hiện thứ trên màn hình nhé.
Trường hợp thời gian trên máy tính của bạn bị nhầm hoặc bị sai, bạn hãy tiến hành chỉnh lại thời gian máy tính của mình nhé, với các hệ điều hành khác nhau thì việc chỉnh lại thời gian máy tính cũng sẽ là khác nhau.
https://thuthuat.taimienphi.vn/cach-hien-thi-thu-ngay-thang-tren-may-tinh-27705n.aspx
Trên Windows có một mục rất hay sử dụng là Control Panel mà trong bài viết này chúng ta cũng có nhắc tới, đây là phần thiết lập khá quan trọng trên máy tính. Thay vì mất thời gian tìm kiếm Control Panel tại sao không thử thiết lập truy cập nhanh chó nó. Với những ai đang sử dụng Windows 10 thì việc thêm Control Panel vào Power Menu Windows 10 là không có gì khó cả, tham khảo hướng dẫn cách thêm Control Panel vào Power Menu Win 10 để tìm hiểu rõ hơn về vấn đề này nhé.