Các bước hiện giây trên máy tính, giây, phút, giờ trên Windows 10 dưới đây sẽ giúp bạn quản lý thời gian, sắp xếp công việc của mình một cách hiệu quả hơn. Thường chúng ta chỉ nhìn thấy số giờ, phút trên máy tính, nhưng nay bạn còn có thể hiện cả số giây nữa nhé.
Trên Windows 10 có rất nhiều thủ thuật, mẹo vặt chúng ta có thể khám phá và mỗi lần thành công đều đem lại không ít những giá trị cho bản thân. Ngoài việc chỉnh thời gian máy tính trên Win 10 thì hiện giây trên thanh taskbar tuy là một tính năng vô cùng nhỏ những cùng tăng thêm phần khám phá dành cho những ai yêu thích Windows 10, muốn tinh chỉnh thêm Windows 10 so với những thiết lập mặc định.
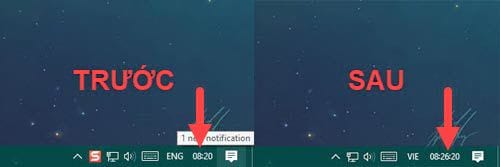
Chỉnh thời gian máy tính hiện giây trên thanh taskbar
Việc hiện giây trên màn hình desktop có vẻ bạn không để ý chứ thực ra mặc định là không có, thông thường Windows chỉ hiên thị giờ và phút mà thôi. Vậy làm sao để hiện giây trên máy tính, tất nhiên nếu là cách thông thường chúng tôi sẽ không làm mất thời gian của bạn đến vậy. Cần một chút thủ thuật và tinh chỉnh trong hệ thống trong bài viết dưới đây sẽ giải đáp thắc mắc trên.
Cách chỉnh thời gian máy tính, hiện giây trên máy tính trên Windows 10
- Đầu tiên Taimienphi.vn xin cam đoan rằng việc hiện giây trên máy tính không làm ảnh hưởng đến hệ thống hay gây lỗi cho Windows trong quá trình sử dụng và bạn có thể áp dụng nó cho cả hiện giây trên laptop.
Bước 1: Để hiện giây trên máy tính chúng ta sẽ cần phải truy cập vào Registry Editor bằng cách nhấn tổ hợp phím Windows + R rồi nhập "regedit" và xác nhận OK sau đó.
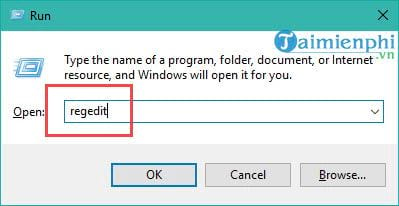
Bước 2: Trong Registry Editor lần lượt chúng ta sẽ truy cập vào các thư mục theo thứ tự sau đây: HKEY_CURRENT_USER > Software > Microsoft > Windows > CurrentVersion > Explorer > Advanced .

Bước 3: Trong thư mục Advanced bạn click chuột phải chọn New > chọn tiếp DWORD (32-bit) Value nhé.
Lưu ý: Cho dù sử dụng Windows 32bit hay 64 bit vẫn chọn phương án này.

Bước 4: Sau khi tạo một tệp reg mới, hãy đặt tên cho nó là ShowSecondsInSystemClock.

Bước 5: Click đúp vào file ShowSecondsInSystemClock thay đổi giá trị Value data = 1 rồi xác nhận OK.

Bước 6: Để có thể hiện giây trên windows bạn phải khởi động lại máy hoặc ít nhất là Logout khỏi tài khoản đó.

Và kết quả hiện giây trên máy tính sau khi khởi động lại máy tính, thật quá đơn giản phải không nào.

Như vậy chúng ta vừa hoàn tất thủ thuật hiện giây trên máy tính, một tiện ích nhỏ trên Windows mà không phải ai cũng biết. Nếu theo dõi thường xuyên các bài viết trên Taimienphi.vn hơn thì bạn sẽ thấy còn rất nhiều thủ thuật về Windows 10 hay các hệ điều hành khác mà bạn có thể khám phá thêm. Chẳng hạn như cách sử dụng Cortana để tắt máy tính, tính năng hay mà rất ít người sử dụng do nhiều hạn chế cũng như các ứng dụng chưa thực tế của Cortana, tuy nhiên hãy thử một lần sử dụng Cortana tắt máy bạn sẽ cảm thấy khá thú vị ở tính năng này.
https://thuthuat.taimienphi.vn/cach-hien-giay-tren-may-tinh-giay-phut-gio-27704n.aspx
Bạn sử dụng Windows 10 đã lâu và không biết rằng có một số dịch vụ vô tình khiến máy tính bạn chậm đi. Bạn có muốn tắt nó không, chắc chắn là có rồi và với cách tắt Services không cần thiết trên Windows 10 chính là giải pháp thực tế và hiệu quả nhất dành cho bạn. Có rất nhiều các Services mà chúng ta không cần đến trong việc sử dụng laptop hằng ngày và cách tắt Services không cần thiết trên Windows 10 sẽ giúp loại bỏ những sự lãng phí đó.