Với cách gộp ô thông thường trên Excel, khi gộp 2 ô trở lên đều có nội dung bạn sẽ phải lựa chọn giữa nội dung của một trong 2 ô, vậy cách để gộp cả 2 mà không làm mất nội dung sẽ phải thực hiện như thế nào, với hàm ConcateNate, bạn có thể thực hiện việc này dễ dàng, mời các bạn theo dõi bài viết Cách gộp 2 cột Họ và Tên trong Excel không mất nội dung
Tính năng gộp ô Merge Cell trong Excel không thể giúp chúng ta gộp ô đều chứa nội dung bên trong. Tuy nhiên chúng ta có thể sử dụng hàm chức năng để gộp các ô này lại hoặc có thể sử dụng toán tử "&" cũng mang lại kết quả tương tự. Trong bài viết dưới đây, Taimienphi.vn sẽ thực hiện một ví dụ gộp 2 cột Họ và Tên trong Excel không mất nội dung bằng việc sử dụng hàm ConcateNate để tạo thành tên hoàn chỉnh.

Cách gộp 2 cột Họ và Tên trong Excel không mất nội dung
Chúng ta có bảng dữ liệu như bên dưới bao gồm cột Họ, Tên, Tên đầy đủ. Chúng ta sẽ gộp 2 cột Họ và Tên để được Tên đầy đủ.
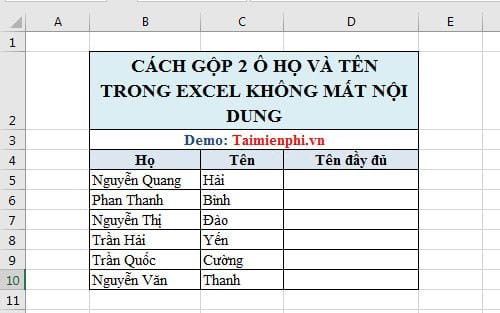
Cách 1: Sử dụng hàm nối chuỗi CONCATENATE
Hàm CONCATENATE có chức năng nối 2 hoặc nhiều chuỗi thành một chuỗi
Cú pháp: CONCATENATE(text1,text2,...)
Trong đó
- Text1: Bắt buộc. Mục đầu tiên cần nối chuỗi, có thể là văn bản, số hoặc tham chiếu số
- Text2,...: Tùy chọn. Các mục văn bản bổ sung cần nối. Tối đa 255 mục, 8192 ký tự
Nhập vào ô D5 công thức: =CONCATENATE(B5," ",C5) sau đó nhấn Enter để kiểm tra kết quả

Kéo xuống dưới để copy công thức và hoàn thành các ô bên dưới.

Cách 2: Sử dụng toán tử & để thực hiện nối ô
Đây là cách thức đơn giản hơn nhiều so với cách dùng hàm Concatenate vì bạn sẽ không cần phải nhớ hàm và công thức của hàm một cách phức tạp.
Nhập vào ô D5 công thức: =B5&" "&C5 sau đó nhấn Enter và kiểm tra kết quả

Kéo xuống dưới để copy công thức và hoàn thành các ô bên dưới

https://thuthuat.taimienphi.vn/cach-gop-2-cot-ho-va-ten-trong-excel-khong-mat-noi-dung-30872n.aspx
Trên đây là 2 cách thực hiện gộp 2 cột Họ và Tên trong Excel không mất nội dung. Hy vọng rằng với bài viết trên các bạn đã có thể biết cách gộp ô mà không mất nội dung ở bất cứ ô nào, ngoài ra, nếu bạn thuần thục những phím tắt Excel bạn sẽ sử dụng công cụ này tốt hơn, nếu chưa rõ, bạn cũng có thể tham khảo thêm bài viết phím tắt Excel để có thể thực hiện các thao tác khi soạn thảo Excel được nhanh hơn.