Tiến hành đồng bộ Bookmark, Extensions và dữ liệu trình duyệt giữa các máy tính giúp bạn tiết kiệm thời gian cũng như sử dụng các trình duyệt một cách linh động hơn, không phải gò bó vào một trình duyệt nhất định.
Các tương tác của bạn trên máy tính chủ yếu phụ thuộc vào trình duyệt và các trang web. Nếu sử dụng nhiều máy tính và bạn muốn đồng bộ các dữ liệu trên trình duyệt với các máy tính của mình. Dưới đây cách đồng bộ Bookmark, Extensions và dữ liệu trình duyệt giữa các máy tính trên tất cả các trình duyệt Google Chrome, Firefox, Microsoft Edge (Internet Explorer), Safari và Opera.

Cách đồng bộ Bookmark, Extensions và dữ liệu trình duyệt giữa các máy tính
Google Chrome
Kể từ những ngày đầu, trình duyệt Chrome đã được Google tích hợp các tính năng đồng bộ. Khi cài đặt trình duyệt trên máy tính mới, bạn sẽ được hướng dẫn đăng nhập và đó là tất cả những gì bạn cần làm: trình duyệt sẽ tự động đồng bộ lịch sử duyệt web, bookmark, tên người dùng và mật khẩu, các công cụ tùy chỉnh và các thiết lập trên tất cả các bản cài đặt. Ngoài ra Chrome sẽ tải các extension (tiện ích mở rộng) trên cửa hàng trực tuyến Chrome Web Store. Tuy nhiên bạn cần lưu ý rằng các cài đặt cho extension không được đồng bộ mà bạn sẽ phải thông qua trang cài đặt extension nếu tùy chỉnh các extension này ở bất kỳ các mức độ nào đó .
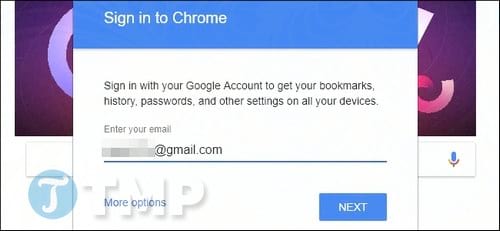
Để thay đổi các phần cụ thể được đồng bộ trên Chrome, click chọn biểu tượng meu ở góc trên cùng bên phải cửa sổ trình duyệt (biểu tượng 3 dấu chấm thẳng hàng), chọn Settings (cài đặt), sau đó click chọn tùy chọn Sync (đồng bộ hóa) ngay bên dưới tên tài khoản Google của bạn.
Trên cửa sổ tiếp theo bạn có thể lựa chọn các phần của lịch sử duyệt web để đồng bộ: Apps (kiểu như extension), autofill data (tự động điền dữ liệu), bookmarks, extension, lịch sử duyệt web, mật khẩu đã lưu, các cài đặt khác, theme và hình nền (hình nền chỉ dành chọn Chrome OS), tab đang mở và dữ liệu Google Payments. Chuyển đổi Sync everything (đồng bộ hóa mọi thứ) sang ON hoặc OFF để bật hoặc tắt đồng bộ tất cả các tùy chọn.

Khả năng đồng bộ hóa của Chrome còn được mở rộng trên Chromebook, cùng với các thiết bị như điện thoại và máy tính bảng Android, tuy nhiên tính năng này không hỗ trợ các extension (tiện ích mở rộng) hoặc các công cụ tìm kiếm tùy chỉnh.
Tham khảo cách tạo bookmark trên Chrome tại đây
Microsoft Edge và Internet Explorer
Các công cụ đồng bộ hóa bị tắt trên trình duyệt mới của Microsoft - trình duyệt Microsoft Edge được tích hợp trên Windows 10, đây là hệ điều hành duy nhất được tích hợp Microsoft Edge trong số các hệ điều hành Windows từ trước đến nay.

Tham khảo cách Tạo Bookmark trên Microsoft Edge tại đây
Để đồng bộ bookmark, lịch sử duyệt web và các thiết lập khác, hãy chắc chắn rằng bạn đã đăng nhập Windows 10 bằng tài khoản Microsoft của mình, lưu ý không phải tài khoản Local. Tiếp theo click chọn biểu tượng nút Windows, nhập sync vào khung Searchrồi chọn Sync your settings (đồng bộ hóa các thiết lập của bạn).
Tại đây bạn có thể chuyển đổi tùy chọn Sync settings (đồng bộ cài đặt)các mục mà bạn muốn sang ON để đồng bộ hóa các mục đó, các mục còn lại mà bạn không chọn sẽ không được đồng bộ. Ngoài ra tại đây bạn cũng có thể đồng bộ các thiết lập trình duyệt Internet Explorer.

Trình duyệt Firefox
Các phiên bản mới hơn của trình duyệt Firefox được tích hợp tính năng đồng bộ trình duyệt giống trình duyệt Chrome, bao gồm: di chuyển các thiết lập và extension trên các bản cài đặt Firefox trên máy tính, laptop, điện thoại và máy tính bảng trên bất kỳ một nền tảng nào. Từ cửa sổ trình duyệt chính, click chọn Settings (cài đặt) ở góc trên cùng bên phải (biểu tượng 3 dấu gạch ngang thẳng hàng), chọn Sign in to Sync (đăng nhập để đồng bộ hóa).

Tạo một tài khoản Firefox nếu chưa có hoặc nếu đã có tài khoản, đăng nhập bằng tài khoản đó. Trên trang hiển thị trên màn hình bạn có thể lựa chọn các phần của trình duyệt để đồng bộ giữa các thiết bị, máy tính: tab đang mở, bookmark, add-on (hoặc extension), mật khẩu đã lưu, lịch sử duyệt web và các thiết lập khác.
Cuối cùng click chọn Save Settings (lưu cài đặt) là xong.

Bạn tham khảo cách tạo bookmark trên Firefox tại đây
Opera
Opera là trình duyệt có tuổi đời lâu nhất trong số tất cả các trình duyệt, và tính năng đồng bộ được ích hợp trên trình duyệt Opera cũng có tuổi đời dài nhất.
Để đồng bộ phiên bản trình duyệt mới nhất, click chọn nút Menu ở góc trên cùng bên trái, chọn Synchronize (đồng bộ hóa).
Nếu không nhìn thấy tùy chọn Synchronize, tiến hành đăng nhập tài khoản của bạn rồi tiếp tục thực hiện theo các bước trên. Click chọn Create my account (tạo một tài khoản) nếu bạn chưa có tài khoản hoặc nếu đã có, chỉ cần đăng nhập tài khoản Opera của bạn.

Click chọn Choose what to synchronize (lựa chọn những gì cần đồng bộ). Trên cửa sổ Choose what to synchronize, bạn có thể bật hoặc tắt đồng bộ hóa bookmark, lịch sử duyệt web, tab đang mở, mật khẩu và các thiết lập trình duyệt (nhưng không có extension - tiện ích mở rộng). Ngoài ra bạn có thể lựa chọn chỉ đồng bộ dữ liệu mật khẩu hoặc tất cả dữ liệu trình duyệt được tải lên các máy chủ đồng bộ của Opera.

Safari
Trên macOS ( và iOS mở rộng), các thiết lập, bookmark và các mục được đồng bộ hóa khác của Safari được quản lý bởi chương trình iCloud của Apple. Để kích hoạt đồng bộ hóa trình duyệt, click chọn nút System Preferences (biểu tượng hình răng cưa) trên dock, chọn Internet Accounts. Click chọn iCloud và thiết lập kích hoạt đồng bộ hóa trình duyệt nếu tính năng này chưa được kích hoạt ở cột bên trái.

Đảm bảo rằng bạn đã chọn mục Safari, và các bookmark, danh sách đọc Safari, lịch sử duyệt web và các thiết lập trình duyệt khác sẽ có sẵn trên tất cả Mac và iGadget mà bạn đã đăng nhập tài khoản Apple của mình. Các mục tên người dùng và mật khẩu trình duyệt được “xử lý” bởi tùy chọn Keychain, bạn có thể bật hoặc tắt từng mục một.
https://thuthuat.taimienphi.vn/cach-dong-bo-bookmark-extensions-va-du-lieu-trinh-duyet-giua-cac-may-tinh-25361n.aspx
Bài viết trên Taimienphi.vn đã hướng dẫn bạn cách đồng bộ Bookmark, Extensions và dữ liệu trình duyệt giữa các máy tính trên tất cả các trình duyệt. Nếu có bất kỳ ý kiến hoặc thắc mắc nào bạn có thể để bình luận của mình, Taimienphi.vn sẽ trả lời các thắc mắc của bạn sớm nhất có thể.