Như các bạn đã thấy, File Explorer trên Windows 11 đã hoàn toàn thay đổi so với phiên bản trên Windows 10 chính vì thế các thao tác Cut, Copy và Paste cũng bị thay đổi theo. Nếu chưa biết cách cắt, sao chép và dán trên Windows 11 bạn có thể theo dõi trong bài viết dưới đây của Taimienphi.vn và làm theo hướng dẫn nhé.
Bên cạnh việc thanh Taskbar được di chuyển vào giữa màn hình đi kèm với giao diện widget mới, khi ta click chuột phải và không tìm thấy các dòng văn bản tùy chọn thông thường như Copy, Cut và Paste trên Windows 11 cũng là một thay đổi mà ta dễ dàng nhận thấy.

Hướng dẫn Cut, Copy và dán trên Windows 11
Windows 11 đã biến các tác vụ cắt, sao chép và dán thành những biểu tượng trực quan hơn, chúng vẫn sẽ xuất hiện khi ta click chuột phải nhưng với một diện mạo mới, trong khi bộ shortcut trên bàn phím vẫn được Microsoft giữ nguyên cho 3 tính năng Cut, Copy và Paste trên Windows 11.
Cách Cut, Copy và Paste trên Windows 11
Với Windows 11, ta có rất nhiều cách để sử dụng các tính năng, cut, copy và paste, hãy cùng tìm hiểu chi tiết từng cách một nhé.
1. Cách Cut và Copy trên Windows 11
Cách 1: Sử dụng biểu tượng Cut và Copy trong menu chuột phải
Vẫn như trước đây, khi ta muốn cut hay sao chép 1 file, folder nào đó, ta hoàn toàn có thể click chuột phải vào file/folder muốn thao tác. Tiếp theo, trong menu xuất hiện, ta sẽ nhìn thấy hai biểu tượng Cut và Copy như trong hình dưới đây, thay vì hai dòng tùy chọn dạng văn bản như trên các phiên bản Windows cũ.
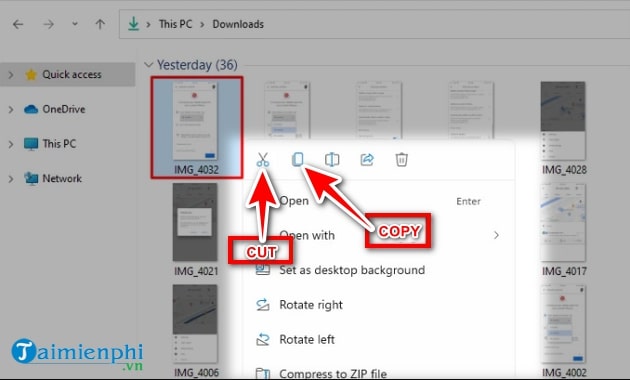
Và bạn vẫn hoàn toàn có thể sử dụng hai tổ hợp phím Ctrl + X và Ctrl + C để thực hiện nhanh hai tác vụ Cut và Copy như thông thường.
Cách 2: Sử dụng biểu tượng Cut và Copy trên thanh điều khiển của File Explorer
Trên Windows 11, thanh công cụ của trình File Explorer đã được làm mới và được gọi là thanh điều khiển - Command Bar. Các công cụ trên thanh điều khiển mới của File Explorer này được thiết kế một cách khá gọn gàng, vừa tiết kiệm không gian vừa vẫn đảm bảo có đầy đủ công cụ cần thiết.
Trong đó, sự bổ sung đáng chú ý trên thanh điều khiển trình File Explorer chính là hai biểu tượng Cut và Copy mới được thêm vào. Bạn có thể thực hiện 2 tác vụ cut, copy file trực tiếp thông qua 2 biểu tượng này.

Cách 3: Sử dụng menu chuột phải thông thường
Nếu như bạn chưa quen với cách sử dụng các biểu tượng mới và mong muốn mang trở lại những dòng tùy chọn dạng văn bản quen thuộc, thì Windows 11 vẫn cho phép bạn làm điều đó theo các bước sau đây:
Bước 1: Click chuột phải vào file cần copy/cut.
Bước 2: Trong menu hiện ra, chọn Show more options hoặc ấn tổ hợp phím SHIFT + F10

Bước 3: Khi này một menu mới xuất hiện, bạn chỉ việc chọn hai lệnh Cut hoặc Copy (cắt hoặc sao chép) muốn sử dụng thôi.

2. Cách Paste (dán) trên Windows 11
Cách 1: Sử dụng biểu tượng Paste trong menu chuột phải
Để paste (dán) một file trên Windows 11:
Bước 1: Mở folder, địa chỉ mà bạn muốn paste (dán) file đó.
Bước 2: Click chuột phải vào khoảng không.
Bước 3: Trong menu hiện ra, click chọn biểu tượng Paste như trong hình để dán, hoặc dùng tổ hợp phím Ctrl + V.

Cách 2: Sử dụng biểu tượng Paste trên thanh điều khiển của File Explorer
Tương tự như hai tính năng Cut và Copy, tính năng Paste cũng được Microsoft mang lên thanh công cụ mới của File Explorer trên Windows 11.
Để paste một file đã Cut/Copy trước đó trên Windows 11, bạn hoàn toàn có thể đi tới folder cần paste file và đơn giản click chọn biểu tượng Paste như trong hình.

Cách 3: Sử dụng menu chuột phải thông thường
Một lần nữa, nếu vẫn có mong muốn sử dụng menu chuột phải quen thuộc ở các phiên bản Windows trước đó ngay trên Windows 11, bạn vẫn có thể bật lại menu đó một cách dễ dàng.
Bước 1: Đi tới folder cần lưu file.
Bước 2: Click chuột phải vào khoảng trống trong folder đó.
Bước 3: Click vào tùy chọn Show more Options hoặc ấn tổ hợp phím Shift + F10.

Bước 4: Click chọn Paste như thông thường để dán file vừa copy vào trong thư mục.

Như vậy, về cơ bản, các tính năng cut, copy và paste trên Windows 11 không hề "biến mất", mà chỉ là được thay thế bằng các biểu tượng trực quan hơn. Điều này khiến cho người dùng có được trải nghiệm tốt hơn cũng như cho thấy sự quan tâm của Microsoft dành cho những khách hàng của mình.
Và Microsoft vẫn cho phép người dùng tùy chọn để mang trở lại menu chuột phải đi kèm với các tùy chọn cut, copy và paste quen thuộc trên Windows 10, nếu đó là những gì họ mong muốn. Bên cạnh đó bạn cũng có thể hạ cấp Windows 11 về Windows 10 nếu như cảm thấy khó sử dụng hoặc bạn thấy máy tính của mình không đủ khả năng để chạy Windows 11 thông qua hướng dẫn tại đây.
- Tải ngay: Cách hạ cấp Windows 11
https://thuthuat.taimienphi.vn/cach-cat-sao-chep-va-dan-file-tren-windows-11-64535n.aspx
Còn bạn, bạn đánh giá như thế nào về việc thay đổi này của Windows 11? Bạn cảm thấy nó hữu ích hay bạn vẫn muốn sử dụng menu chuột phải như trên Windows 10? Đừng quên chia sẻ với Taimienphi.vn trong phần bình luận bên dưới bài viết nhé.