Việc căn lề trong Word 365 đóng vai trò rất quan trọng trong để tạo ra tài liệu chuyên nghiệp và thu hút hơn. Đối với những người mới bắt đầu với sử dụng Word 365, hướng dẫn dưới đây của Taimienphi sẽ giúp bạn điều chỉnh lề một cách chi tiết, tạo văn bản đẹp mắt hơn.
Với khả năng điều chỉnh căn lề trong Word 365, người dùng có thể tinh chỉnh không gian giữa các lề trái, phải, trên và dưới của trang tài liệu. Điều này không chỉ giúp bạn tạo ra bố cục văn bản hấp dẫn, mà còn thu hút sự chú ý của các độc giả.
 Hướng dẫn căn lề trong Word 365 chuẩn nhất
Hướng dẫn căn lề trong Word 365 chuẩn nhất
Tiêu chuẩn căn lề trong Word 365 mới nhất
Trong quá trình thảo văn bản, tuân thủ quy định
căn lề chuẩn trong Word 365 sẽ giúp tài liệu của bạn trở nên chuyên nghiệp và đẹp mắt hơn rất nhiều, tạo nên sự cân bằng hài hòa cho mọi trang văn bản.
- Lề trên cách mép trên từ 20 - 25 mm (2 đến 2.5cm).
- Lề dưới cách mép dưới từ 20 - 25 mm (2 đến 2.5 cm) .
- Lề trái cách mép trái từ 30 - 35 mm (3 đến 3.5 cm).
- Lề phải cách mép phải từ 15 - 20 mm (1.5 đến 2 cm).
Cách căn lề trong Word 365 chuẩn quy định
Trước khi bắt đầu căn lề trong Word 365 chuẩn quy định, bạn đọc cần thực hiện việc
đổi inch sang cm trong Word, các bước cụ thể như sau:
Bước 1: Mở tài liệu Word bất kỳ, tại giao diện chính nhấn Layout => ấn Margin.

- Chọn mục Custom Margins.
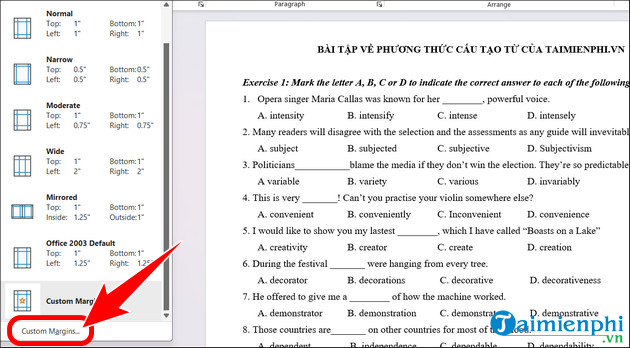
Bước 2: Click Margins => thiết lập căn lề trong Word 365 chuẩn quy định như hình dưới => nhấn OK.
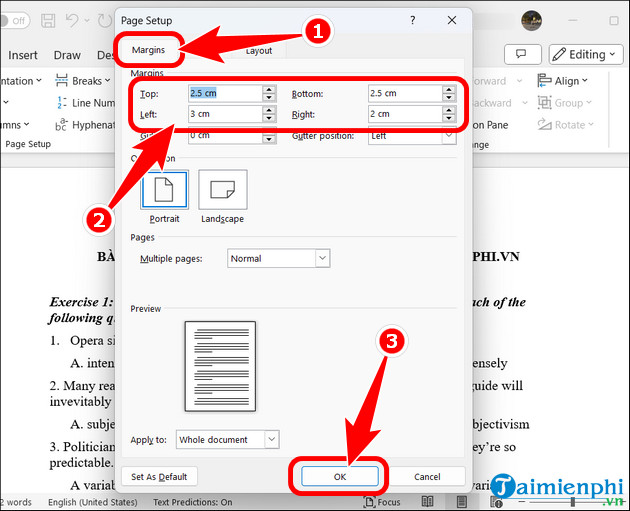
- Ngoài ra, bạn đọc cũng có thể Set As Default để thiết lập căn lề mặc định trong Word 365 và sử dụng cho những lần tùy chỉnh tiếp theo.
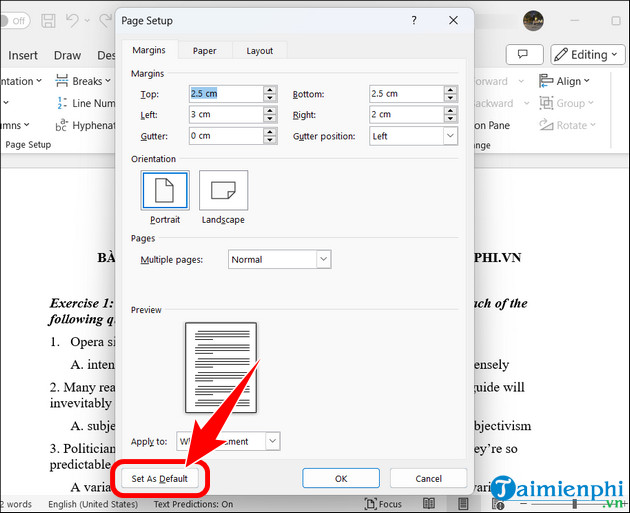
Trong một số trường hợp người dùng có thể vào tab Layout những không thể sử dụng các tính năng trong này, nguyên nhân chính ở đây là do bạn chưa kích hoạt bản quyền phần mềm, vì vậy, nếu gặp trường hợp như vậy thì bạn hãy sử dụng key Office 365 mới nhất mà Tải Miễn Phí đã tổng hợp tại đây.
Câu hỏi thường gặp về căn lề trong Word 365
1. Tại sao căn lề trong word 365 không thành công?
Có rất nhiều nguyên nhân khiến cho việc
căn lề trong Word 365 gặp lỗi. Hiểu rõ các nguyên nhân dưới đây, bạn đọc có thể khắc phục vấn đề hiệu quả và tận dụng tính năng này một cách chính xác nhất.
- Lỗi tài liệu: Trong một vài trường hợp tài liệu văn bản có thể gây ra lỗi căn lề trong Word 365. Để khắc phục, bạn có thể tạo file Word mới và thử căn lề liệu vấn đề có tiếp tục tồn tại hay không.
- Phiên bản phần mềm lỗi thời: Nếu bạn đang sử dụng phiên bản đã cũ, điều này cũng có thể gây ra lỗi căn lề trong Word 365. Bạn có thể sửa lỗi bằng cách nhấn File => Account => Update Options => Update Now.
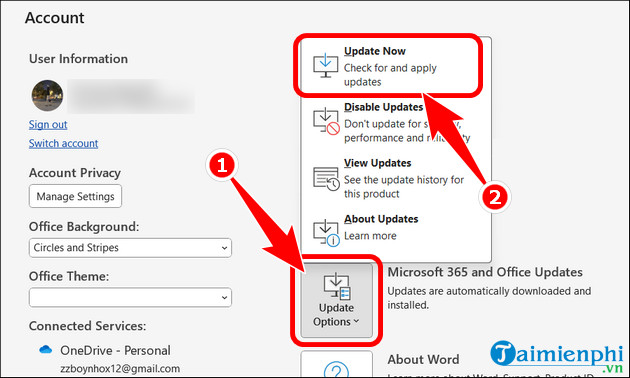
Nếu bạn đã thử các phương pháp trên mà vẫn gặp phải vấn đề căn lề trong Word 365 thì có thể liên hệ đến đội ngũ CSKH của Microsoft để nhận hỗ trợ đầy đủ và giải quyết vấn đề của bạn.
2. Căn lề trong Word 365 có thể áp dụng cho phiên bản Office khác không?
Tính năng căn lề trong Word 365 có thể được áp dụng cho các phiên bản Office khác mà Microsoft hỗ trợ. Những phiên bản như
Office 2021, 2019, 2016 và các phiên bản trước đó đều có tính năng căn lề tương tự nhưng sẽ có một vài khác biệt nhỏ trong giao diện người dùng hoặc tùy chọn cụ thể.
3. Có thể căn lề trong Word 365 trước khi in không?
Trong Word 365, bạn hoàn toàn có thể xem và chỉnh sửa lề trước khi in bằng cách sử dụng tính năng xem trước ở menu bên trái màn hình như hình dưới.
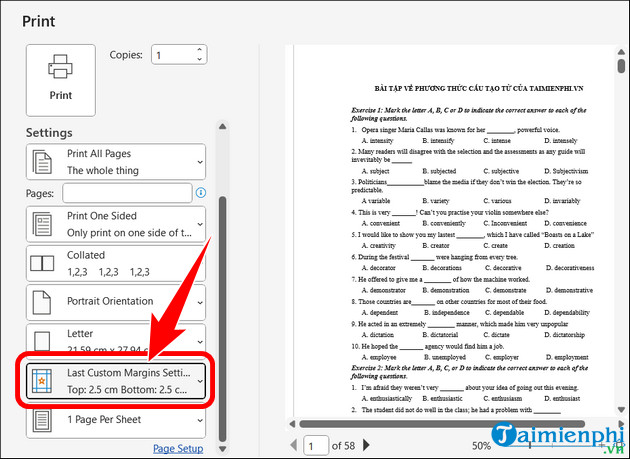
https://thuthuat.taimienphi.vn/cach-can-le-trong-word-365-77498n.aspx
Trên đây là toàn bộ các bước căn lề trong Word 365, giúp bạn tự căn chỉnh theo đúng quy chuẩn để tạo ra tài liệu văn bản đẹp và chuyên nghiệp nhất. Dĩ nhiên, bạn cũng đừng quên đánh số trang trong Word 365 để người xem có thể xác định vị trí nội dung tài liệu chính xác.