Trong Microsoft Word, căn lề và điều chỉnh độ rộng của ô, bảng giúp văn bản rõ ràng, dễ đọc hơn. Tuy nhiên, nhiều người vẫn gặp khó khăn khi thao tác. Bài viết này sẽ hướng dẫn bạn cách căn chỉnh hợp lý, giúp tài liệu trông chuyên nghiệp và gọn gàng hơn.
Căn lề và điều chỉnh độ rộng trong Word giúp bảng biểu cân đối, dễ nhìn. Hướng dẫn chi tiết dưới đây giúp bạn thao tác nhanh chóng trên mọi phiên bản.
Cách căn lề text bằng Table Properties
Ví dụ như bên dưới, chúng ta sẽ tiến hành căn chỉnh độ rộng bằng cách sử dụng chức năng Table Property.
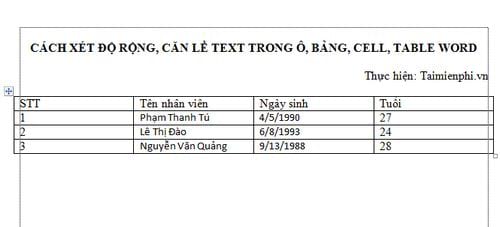
Xét độ rộng
Bước 1: Các bạn tô đen các ô cần căn chỉnh độ rộng
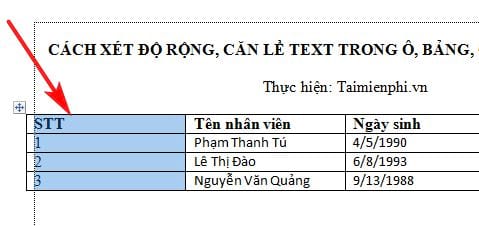
Bước 2: Tiếp theo chuột phải vào và chọn Table Properties...

Bước 3: Bạn chọn đến tab Column, trong phần Preferred width các bạn có thể căn chỉnh độ dài tại đây, đơn vị tính có thể chỉnh trong phần Measure in. Sau đó ấn Ok để hoàn thành.

Căn lề text trong ô
Bước 1: Các bạn chọn ô muốn căn lề text rồi chuột phải và chọn Table Properties...

Bước 2: Các bạn chọn đến mục Cell - Options...

Bước 3: Trong phần Cell Options các bạn có thể căn chỉnh lề, trên, dưới, trái, phải

https://thuthuat.taimienphi.vn/cach-xet-do-rong-can-le-text-trong-o-bang-cell-table-word-25275n.aspx
Căn lề và xét độ rộng text trong ô, bảng, cell, table Word giúp bảng biểu dễ đọc, chuyên nghiệp hơn. Nếu căn giữa nội dung ô trong Word gặp khó khăn, bạn có thể dùng Table Properties hoặc Alignment trong Layout để điều chỉnh nhanh chóng. Áp dụng đúng cách sẽ giúp tài liệu của bạn trông gọn gàng, dễ theo dõi hơn.