Người dùng Windows có lẽ đã quá quen thuộc với phần mềm giải nén Winrar. Tuy nhiên, nhiều người vẫn còn thắc mắc rằng Winrar có chạy trên macOS hay không? Cách cài Winrar for Mac như thế nào? Trong bài viết này, Taimienphi.vn sẽ hướng dẫn cho bạn chi tiết cách cài và giải nén file bằng Winrar trên Mac.
Sở hữu tốc độ giải nén nhanh, dễ dàng để sử dụng, Winrar luôn được người dùng ưa chuộng sử dụng. Tuy nhiên, hầu hết người dùng chuyển sang macOS đều gặp khó khăn khi cài Winrar for Mac và sử dụng.

Hướng dẫn cài Winrar cho Mac đơn giản, hiệu quả
1. Link tải Winrar for Mac
Winrar for Mac là một công cụ hỗ trợ nén và giải nén file đơn giản và nhanh chóng. Ngoài chức năng chính là nén và giải nén, công cụ cũng hỗ trợ sao lưu dữ liệu, nén file đính kèm trên email, mở và giải nén RAR, ZIP và các loại file khác được tải xuống từ Internet, tạo file lưu trữ mới ở định dạng file RAR và ZIP.
Kể từ khi ra mắt vào năm 1995 đến nay, Winrar đã trở thành phần mềm giải nén phổ biến nhất trên thế giới. Không chỉ vượt trội hơn hơn WinZip ở khả năng xử lý lượng thông tin lớn, Winrar còn có tốc độ nhanh hơn nhiều so với 7-Zip trong quá trình nén và giải nén.
=> Link tải Winrar for Mac tại đây.
Nếu đang sử dụng Windows 64bit bạn đọc cũng có thể tải WinRAR 64bit tại đây để cài đặt và sử dụng nhé.
2. Hướng dẫn cách cài Winrar for Mac
Winrar for Mac hiện có sẵn và miễn phí cho người dùng macOS tải xuống và cài đặt. Để có thể tải và cài Winrar for Mac, bạn thực hiện theo hướng dẫn dưới đây:
Bước 1: Truy cập link tải Winrar for Mac ở trên.
Bước 2: Sau khi quá trình tải xuống hoàn tất, mở thư mục chứa file đã tải xuống và giải nén để chạy file cài đặt Winrar trên macOS.
Bước 3: Mở thư mục sau khi giải nén, tìm và sao chép các file dưới đây:
default.sfx, rar, rarfiles.lst, unrar
Lưu ý, bạn có thể nhấn và giữ phím Command để chọn nhiều file cùng lúc trên macOS.
Bước 4: Tiếp theo mở ứng dụng Finder bằng cách click chọn Go =>Go to Folder rồi nhập URL thư mục dưới đây vào khung:
usr/local/bin
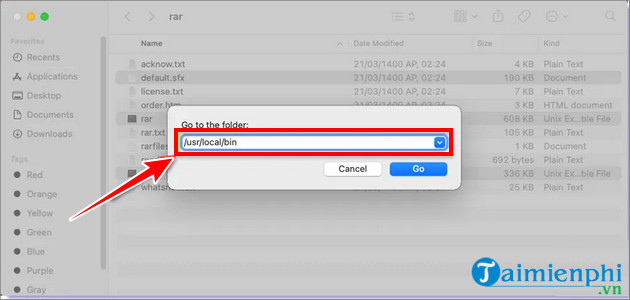
Như vậy là bạn đã hoàn tất quá trình cài Winrar for Mac trên macOS.
3. Cách sử dụng Winrar for Mac
3.1. Giải nén file RAR trên Macbook
Sau khi đã cài Winrar for Mac trên macOS thành công, bạn có thể sử dụng ứng dụng để giải nén hoặc thậm chí là tạo file RAR trên thiết bị.
Để sử dụng Winrar for Mac giải nén file RAR trên Macbook, bạn thực hiện theo các bước dưới đây:
Bước 1: Mở cửa sổ Terminal từ Dock hoặc sử dụng Launcher.
Bước 2: Nhập lệnh dưới đây vào rồi nhấn Enter:
rar
Lúc này trên màn hình có thể hiển thị cảnh báo có nội dung: "unrar" cannot be opened because the developer cannot be verified.

Bạn có thể bỏ qua cảnh báo này và cho phép macOS mở các file mà hệ điều hành cảnh báo là chưa được xác minh.
Bước 3: Để làm được điều này, bạn thực hiện theo các bước dưới đây:
Truy cập Settings => Security & Privacy và truy cập tab General.
Bước 4: Ở góc dưới cùng cửa sổ sẽ hiển thị thông báo lỗi tương tự đã hiển thị trước đó. Nhiệm vụ của bạn là tìm và click chọn nút Allow Anyway nằm kế bên rồi nhập mật khẩu đăng nhập để cho phép ứng dụng.

Quay trở lại cửa sổ Terminal và nhập lệnh dưới đây vào rồi nhấn Enter:
unrar
Bước 5: Thực hiện theo các bước 3 và 4 ở trên lần nữa để cho phép ứng dụng chạy để giải nén hoặc tạo file RAR trên macOS.
Bước 6: Nhập lệnh dưới đây để thay đổi thư mục làm việc hiện tại thành thư mục Downloads:
cd downloads
Bước 7: Cho ví dụ, để giải nén file test.rar trên Macbook, bước đầu tiên bạn mở vị trí của file.

Mở cửa sổ Terminal và nhập lệnh unrar x vào đó, sau đó tiến hành kéo và thả file vào Terminal. Ứng dụng sẽ tự động phát hiện đường dẫn URL chính xác của file cần giải nén.
Bước 8: Nhấn Enter, tất cả các file có trong file .RAR sẽ được giải nén trong cùng một thư mục.
3.2. Tạo file RAR trên Macbook
Ngoài giải nén, bạn cũng có thể sử dụng Winrar for Mac để tạo file RAR trên Macbook một cách dễ dàng. Quá trình thực hiện khá dễ dàng và đơn giản.
Cho ví dụ, để tạo file RAR mới cho thư mục có tên là beamoff có sẵn, bạn có thể nhập lệnh dưới đây vào cửa sổ Terminal:
rar a beamoff.rar downloads

Trong đó:
beamoff.rar: là tên file cho file RAR mới được tạo.
downloads: làvị trí mà bạn muốn tạo file RAR. Trong trường hợp nếu để trống, lệnh sẽ tạo file RAR và lưu vào vị trí bất kỳ trong Terminal.
https://thuthuat.taimienphi.vn/cach-cai-winrar-for-mac-71562n.aspx
Như vậy Taimienphi.vn đã giới thiệu với bạn đọc cách tải và cài WinRAR for Mac cũng như cách sử dụng ứng dụng để giải nén RAR trên Mac. Hy vọng những thông tin này sẽ giúp ích cho các bạn.