Để buộc đóng các tab không hồi đáp trên trình duyệt Google Chrome, bạn không cần nhờ đến sự hỗ trợ của các ứng dụng quản lý tab của bên thứ 3. Bài viết dưới đây Taimienphi.vn sẽ hướng dẫn bạn cách nhanh nhất và đơn giản nhất để buộc đóng các tab không hồi đáp trên trình duyệt Chrome.
Vào một ngày đẹp trời khi bạn đang sử dụng trình duyệt Chrome để làm việc, tìm kiếm tài liệu, tất nhiên là không ai mong muốn, nhưng nếu một tab nào đó mà bạn mở trên trình duyệt Chrome đang bị treo, không hồi đáp sẽ gây ra các vấn đề nghiêm trọng. Và rất có thể bạn sẽ phải khởi động lại trình duyệt để khắc phục lỗi. Điều này vô tình đóng tất cả các tab bạn đã mở, và bạn sẽ phải thao tác để mở lại các tab đó một lần nữa, vừa tốn thời gian và công sức.
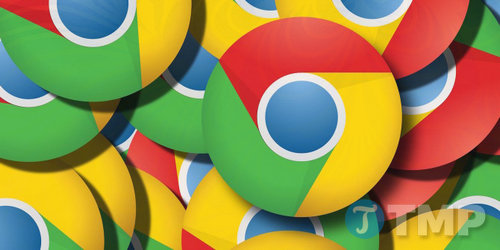
Hướng dẫn đóng các tab không hồi đáp trên trình duyệt Chrome
Có nhiều cách giúp bạn đóng tab bị treo trên Chrome, bạn có thể sử dụng chức năng task manager ngay trên Chrome hoặc có thể tắt trình duyệt để đóng tab bị treo trên chrome. Trong bài viết dưới đây Taimienphi.vn sẽ hướng dẫn bạn cách buộc đóng các tab không hồi đáp trên trình duyệt Chrome.
Xác định Tab Không phản hồi trên Chrome
Trước khi thực hiện các bước buộc đóng các tab không hồi đáp trên trình duyệt Chrome, cần đảm bảo rằng tab đó đã bị đóng băng thực sự và không thể tải được trang. Thử click vào bất kỳ vị trí nào trên trang xem có bất kỳ card đồ họa nào trên màn hình di chuyển hay không.
Dĩ nhiên là bạn có thể làm mới lại trang bằng cách nhấn phím F5 hoặc click chọn biểu tượng để đóng tab đó lại. Nhưng nếu cách đó không hoạt động, nhiệm vụ của bạn là nhớ tên tab đang gặp phải sự cố và thực hiện tiếp theo các bước dưới đây.
Buộc đóng các tab không hồi đáp trên trình duyệt Chrome
Để buộc đóng các tab không hồi đáp trên trình duyệt Chrome, bạn thực hiện theo các bước dưới đây:
Bước 1: Click chọn biểu tượng 3 dấu chấm thẳng hàng ở góc trên cùng bên phải cửa sổ trình duyệt Chrome.
Bước 2: Mở Task Manager bằng cách truy cập More Tools =>Task Manager. Tại đây bạn sẽ nhìn thấy danh sách các process Chrome đang chạy, bao gồm cả các tab và tiện ích mở rộng.
Bước 3: Cuộn xuống cho đến khi bạn tìm thấy tab đang gặp sự cố.
Bước 4: Click chọn tab để làm nổi bật tab đó.
Bước 5: Click chọn End Process ở góc dưới cùng cửa sổ Task Manager.
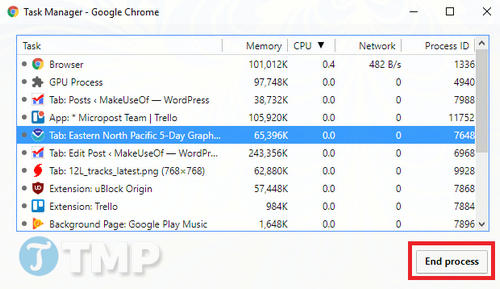
Chrome sẽ ghi đè tab không hồi đáp và kill tab đó. Khoảng vài giây sau, tab không hồi đáp sẽ bị gỡ bỏ khỏi cửa sổ trình duyệt Chrome. Nếu bạn có "lỡ" đóng nhầm tab, thì bạn cũng có thể khôi phục tab vừa đóng nhanh chóng không chỉ trên Chrome mà còn trên Firefox, Opera hay IE, mẹo khôi phục tab vừa đóng ứng với mỗi trình duyệt sẽ có các bước khác nhau vì không trình duyệt nào giống nhau cả.
https://thuthuat.taimienphi.vn/buoc-dong-cac-tab-khong-hoi-dap-tren-trinh-duyet-chrome-27699n.aspx
Như vậy bạn đã có cách giải quyết khi gặp lỗi một tab nào đó trên trình duyệt Chrome không phản hồi. Bạn đọc có thể tham khảo bài viết buộc đóng các tab không hồi đáp trên trình duyệt Chrome của Taimienphi.vn để sửa lỗi nhé.