Vấn đề Backup and Sync ngốn nhiều CPU trên máy tính thì bạn sẽ phải xử lý thế nào để CPU hoạt động bình thường trở lại, như bạn đã biết Cpu chạy 100% sẽ gây ảnh hưởng tới toàn bộ hệ thống của mình.
Ứng dụng Google Drive cũ dành cho máy tính từ lâu đã nổi tiếng là ngốn nhiều CPU. Điều đáng nói là mặc dù Backup and Sync thay thế cho Google Drive, nhưng người dùng Mac vẫn tiếp tục bị làm phiền vì Backup and Sync ngốn nhiều CPU và họ không biết phải xử lý như thế nào?
Giải pháp duy nhất để khắc phục lỗi trong trường hợp này, giống như Google đã từng khuyến cáo đó là chia sẻ link đến thư mục cpu_profiles để tìm hiểu chi tiết tình trạng này.
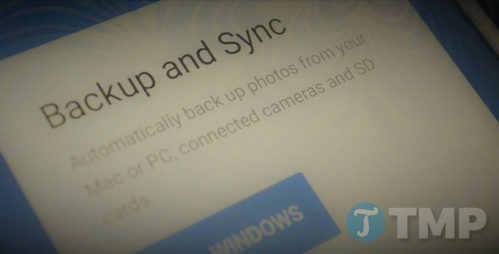
Backup and Sync ngốn nhiều CPU xử lý như thế nào?
Nếu bạn cũng nằm trong số những người dùng đang gặp phải tình trạng Backup and Sync ngốn nhiều CPU, dưới đây là những gì bạn cần làm để khắc phục :
- Click chọn biểu tượng Google Drive.
- Nhấn và giữ phím Shift đồng thời click chọn biểu tượng 3 dấu chấm ở góc trên cùng bên phải menu Backup and Sync.
- Chọn Enable diagnostic mode.
- Trên màn hình sẽ hiển thị một cửa sổ popup mới.
- Đánh tích chọn Enable CPU Profiling và chờ cho đến khi mức sử dụng CPU trở lại bình thường hoặc chờ khoảng vài phút (tầm 5 phút hoặc có thể hơn), bỏ tích tùy chọn đi.
- Click chọn Open the config directory.
- Nén thư mục cpu_profiles lại sau đó tải lên Google Drive và chia sẻ link.
Trên đây Taimienphi.vn vừa giới thiệu và hướng dẫn cho bạn Backup and Sync ngốn nhiều CPU xử lý như thế nào? Nếu có thắc mắc hoặc câu hỏi nào cần giải đáp bạn có thể để lại ý kiến của mình trong phần bình luận bên dưới bài viết.
https://thuthuat.taimienphi.vn/backup-and-sync-ngon-nhieu-cpu-xu-ly-nhu-the-nao-27755n.aspx
Ngoài Backup and Sync, còn có một số phần mềm khác ngốn CPU, nếu bạn rơi vào trường hợp này, hãy thử tìm cách khắc phục theo hướng dẫn cách khắc phục lỗi CPU quá tải bạn nhé.