Hiện nay có rất nhiều phần mềm kiểm tra nhiệt độ CPU trên máy tính, laptop mà chúng ta có thể sử dụng để đo nhiệt độ cũng như tình trạng sử dụng CPU hiện tại ra làm sao, từ đó, có các biện pháp bảo dưỡng, xử lý hiệu quả, tránh ảnh hưởng tới tốc độ của máy và xa hơn là công việc, học tập.
Kiểm tra nhiệt độ CPU giúp bạn biết được tình trạng CPU của máy tính đang ở mức độ nào để từ đó đưa ra những giải pháp thích hợp nhất, bảo dưỡng cho máy tính của mình.

Top phần mềm kiểm tra, đo nhiệt độ CPU máy tính hiệu quả
I. Những phần mềm, ứng dụng kiểm tra nhiệt độ CPU tốt nhất
1. CPUID HWMonitor: Ưu điểm: Miễn phí, cung cấp cho người dùng nhiệt độ của CPU, HDD, Battery, ...
=> Link tải HWMonitor cho Máy Tính
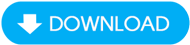
2. Core Temp : Ưu điểm: Miễn phí, hiển thị nhiệt độ của CPU, nó có khả năng hiển thị nhiệt độ của từng Core.
=> Link tải Core Temp cho Máy Tính

3.SpeedFan : Kiểm tra và theo dõi hoạt động quạt CPU. Đặc biệt SpeedFan giám sát mọi khía cạnh trên máy tính.
=> Link tải SpeedFan cho Máy Tính

4. Real Temp: Xem nhiệt độ của CPU, và ở nhiệt độ hiện tại đó có ở mức an toàn hay không. Nhược điểm của Real Temp là chỉ hiển thị nhiệt độ của CPU và Card đồ họa còn các thiết bị khác thì không hiển thị được.
=> Link tải Real Temp cho Máy Tính

5. Hardware Sensors Monitor: Cảnh báo cho người dùng khi nhiệt độ của CPU vượt mức cho phép, hiển thị thông số về BIOS, và tốc độ của bộ vi xử lý.
=> Link tải Hardware Sensors Monitor cho Máy Tính

6. Speccy: Đây cũng là phần mềm kiểm đo nhiệt độ CPU được nhiều người tin tưởng và sử dụng.
=> Link tải Speccy cho Máy Tính

II.Hướng dẫn kiểm tra nhiệt độ CPU bằng CPUID HWMonitor
Bước 1: Tải CPUID HWMonitor về cài đặt lên máy tính (Link tải bên trên)
Bước 2: Khởi động lại máy tính và để máy tính chạy 15 phút sau đó chạy phần mềm để kiểm tra nhiệt độ máy tính.
Bước 3: Nhiệt độ của quạt CPU được hiển thị ở đây trên máy test nó hiện thị ở 2 mục là Core #0 và Core #2 (trong khung màu đỏ ở hình bên dưới)

Căn cứ vào kết quả thu được bạn nên tham khảo thêm các thông số mà nhà sản xuất đưa ra xem đã phù hợp chưa? Nếu cao qua bạn nên có biện pháp khắc phục sớm tránh làm hỏng máy tính.
Ngoài ra chương trình còn hiển thị ra nhiệt độ của ổ đĩa cứng gắn trong máy tính của bạn
- Battery: Thông số về pin.
- Powers: Nguồn của máy tính.
- ....
Thật đơn giản để kiểm tra nhiệt độ CPU chỉ với vài thao tác đơn giản trên các phần mềm chuyên dụng phải không nào? Sau khi biết được nhiệt độ của quạt CPU từ đó bạn có phương án để hạ bớt nhiệt độ nếu như nhiệt độ lên cao nhằm bảo vệ máy tính. Ngoài ra, các bạn cũng dễ dàng kiểm tra phần cứng máy tính với CPU Z để biết thông tin về phần cứng trong máy tính của mình.
Ngoài ra, bạn cũng nên biết nhiệt độ laptop bao nhiêu là ổn để có những cách sử dụng hợp lý hơn, tránh gây những hỏng hóc đáng có xảy ra với chiếc laptop của mình, nhiệt độ laptop có những mức giới hạn khác nhau nên đặc biệt cần chú ý.
III. Video hướng dẫn kiểm tra nhiệt độ CPU máy tính.
https://thuthuat.taimienphi.vn/kiem-tra-nhiet-do-quat-cpu-1016n.aspx