Việc thường xuyên kiểm tra phần cứng máy tính sẽ giúp bạn phát hiện và có biện pháp xử lý khi phần cứng máy tính có lỗi. Trong giới hạn bài viết này, Taimienphi.vn sẽ chia sẻ đến các bạn top 3 công cụ kiểm tra phần cứng máy tính hiệu quả.
Thông thường để kiểm tra phần cứng của máy tính, bạn phải tháo các thiết bị phần cứng ra để kiểm tra. Tuy nhiên, việc làm này khá phức tạp đối với những người không chuyên. Có một cách khác đó là bạn hãy sử dụng 1 trong top 3 công cụ kiểm tra phần cứng máy tính tốt nhất dưới đây.

Nếu sử dụng 3 công cụ dưới đây mà chưa yên tâm về thông tin phần cứng của mình, các bạn có thể tham khảo Top 5 phần mềm kiểm tra phần cứng máy tính tốt nhất 2015 được cập nhật mới nhất trên Taimienphi.vn để xem thông tin chi tiết hơn về phần cứng máy tính của mình.
Top 3 công cụ kiểm tra phần cứng máy tính hiệu quả
1. Speccy
Speccy là công cụ giúp bạn kiểm tra phần cứng máy tính, nó sẽ hiển thị thông tin của các phần cứng trên máy tính như: CPU, bo mạch chủ, bộ nhớ RAM, card đồ họa, ổ cứng, ổ CD, loa, ... trên giao diện chương trình. Bên cạnh đó, Speccy cung cấp và hiển thị cả về nhiệt độ và hiệu suất của các thiết bị phần cứng cho người dùng biết để có thể bao quát và sử dụng máy tính hợp lý. Nhờ Speccy bạn có thể dễ dàng xem thông tin như: Hãng sản xuất và tốc độ của bộ vi xử lý, dung lượng và tốc độ ổ cứng, dung lượng và số lượng RAM,...
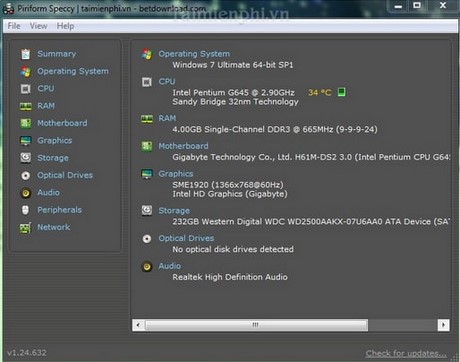
2. Belarc Advisor
Belarc Advisor là công cụ giúp bạn quản lý các phần mềm, phần cứng trong hệ thống máy tính hiệu quả, nhờ đó hệ điều hành của bạn luôn luôn trong trạng thái hoạt động tốt nhất. Belarc Advisor sẽ giúp bạn kiểm tra và đồng thời sửa lỗi hệ thống máy tính khi gặp vấn đề.
Belarc Advisor kiểm tra chi tiết cấu hình của phần cứng và hiển thị thông báo lỗi nếu phần cứng gặp sự cố. Bên cạnh đó, công cụ còn cung cấp đầy đủ các thông tin về các chương trình, ứng dụng được cài đặt trong máy tính của bạn, các thông tin chi tiết về cấu hình, tên hãng sản xuất, thời gian cài đặt...

3. CPUID HWMonitor
CPUID HWMonitor hỗ trợ kiểm tra và hiển thị đầy đủ các chỉ số liên quan đến phần cứng máy tính. Bạn có thể sử dụng công cụ để xử lý nhiều dạng chip cảm biến, xem nhiệt độ ổ cứng thông qua công nghệ S.M.A.R.T và card video GPU. Bên cạnh đó, CPUID HWMonitor cung cấp các thông tin liên quan đến các thiết bị phần cứng máy tính như: CPU, bo mạch chủ, card video và các thiết bị, tốc độ quạt hệ thống. Công cụ này có thể xử lý hầu hết các chip cảm biến như: ITE IT87, Winbond ICs,... và đọc các cảm biến nhiệt độ, xem nhiệt độ ổ cứng thông qua S.M.A.R.T và card video GPU.
Ngoài ra, CPUID HWMonitor giúp bạn kiểm soát và theo dõi tình trạng hoạt động của các thành phần trên hệ thống, đưa ra cảnh báo các vấn đề xảy ra để bạn có biện pháp xử lý thích hợp.

https://thuthuat.taimienphi.vn/top-3-cong-cu-kiem-tra-phan-cung-may-tinh-hieu-qua-2725n.aspx
Trên đây, chúng tôi đã chia sẻ đến các bạn top 3 công cụ kiểm tra phần cứng máy tính hiệu quả nhất, từ đó bạn có thể lựa chọn cho mình một công cụ thích hợp để kiểm tra phần cứng hệ thống máy tính của mình.