Hướng dẫn cách kiểm tra nhiệt độ CPU bằng HWMonitor giúp theo dõi thông số nhiệt độ máy tính tránh tình trạng nhiệt độ cao gây giật lag cho máy khi sử dụng. Đo nhiệt độ CPU bằng HWMonitor để khắc phục tình trạng nhiệt độ quá tải nhanh chóng và dễ dàng hơn.
Bài viết liên quan
- Kiểm tra nhiệt độ CPU, phần mềm đo nhiệt độ CPU tốt nhất
- Những phần mềm kiểm tra nhiệt độ máy tính tốt nhất
- Cách kiểm tra nhiệt độ máy tính, laptop CPU, ổ cứng, RAM, VGA
- Top 5 phần mềm kiểm tra nhiệt độ máy tính, check nhiệt độ CPU, VGA,...
- Cách đo nhiệt độ trên máy tính, xem thời tiết, độ nóng ngoài trời
Cách thực hiện này giúp bạn:
- Kiểm tra nhiệt độ CPU, đảm bảo CPU có nhiệt độ ổn định.
- Theo dõi thông số về nguồn điện,...
CPU - Bộ xử lý trung tâm có thể được ví như "bộ não" của máy tính. Bộ phận này tỏa ra nhiệt lượng rất lớn trong quá trình làm việc. Sau một thời gian sử dụng, nếu nhiệt độ không ngừng tăng lên sẽ làm giảm hiệu suất làm việc hay nghiêm trọng hơn là giảm tuổi thọ của thiết bị.

Hướng dẫn kiểm tra nhiệt độ CPU bằng HWMonitor
Để biết CPU của mình có đang hoạt động ở ngưỡng nhiệt độ an toàn hay không, người dùng không thể kiểm tra nhiệt độ CPU trực tiếp mà cần sử dụng đến phần mềm hỗ trợ. Trong bài viết này, Taimienphi sẽ hướng dẫn cách kiểm tra nhiệt độ CPU bằng HWMonitor nhanh chóng và chính xác.
Hướng dẫn kiểm tra nhiệt độ CPU bằng HWMonitor
1. Cài đặt HWMonitor trên máy tính
Quá trình cài đặt HWMonitor cũng tương đối đơn giản do phần mềm có dung lượng nhỏ gọn, cũng không có quá nhiều thiết lập.
Bước 1: Tải phần mềm HWMonitor phiên bản mới nhất về thiết bị.
=> Link tải CPUID HWMonitor cho Windows
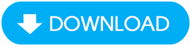
Bước 2: Mở tệp tin cài đặt HWMonitor vừa tải, nhấn chuột phải và chọn Run as administrator để tiến hành cài đặt.

Bước 3: Chọn Browse... để thiết lập vị trí thư mục cài đặt HWMonitor trên thiết bị, sau đó nhấn Next.

Bước 4: Tương tự, bạn cũng nhấn chọn Browse... để thiết lập vị trí thư mục cài đặt HWMonitor tại Start Menu. Nhấn Next để chuyển qua bước tiếp theo.

Bước 5: Đánh dấu vào mục Create a desktop icon rồi nhấn Next để đồng ý tạo lối tắt cho phần mềm trên màn hình làm việc.

Bước 6: Kiểm tra lại các thiết lập đã lựa chọn. Nhấn Install, hệ thống sẽ tự động thực hiện cài đặt HWMonitor trên thiết bị.

Bước 7: Sau khi cài đặt xong, hệ thống sẽ xuất hiện thông báo như hình minh họa bên dưới. Bạn nhấn Finish để tắt cửa sổ thông báo và tiến hành trải nghiệm phần mềm.

2. Kiểm tra nhiệt độ CPU bằng HWMonitor
Bước 1: Mở phần mềm HWMonitor trên máy tính.
Bước 2: Cửa sổ làm việc của HWMonitor khá đơn giản, được chia là thành các mục như hình minh họa bên dưới, gồm:
- Main của máy tính
- CPU của máy tính
- Ổ cứng của máy tính
- Card đồ họa của máy tính
Tùy theo cấu hình phần cứng thiết bị, HWMonitor sẽ hiển thị thêm các mục khác nữa.
Bước 3: Để kiểm tra nhiệt độ CPU bằng HWMonitor, bạn nhấn đúp vào mục [Tên CPU] của máy tính, trong ví dụ này là: Intel Core i3 2100.

Bước 4: Tìm đến thư mục Temperatures (Nhiệt độ) và xem thông tin ở các mục Package, Core #0 và Core #1.Các chỉ số được chia thành 3 cột: Value - giá trị hiện tại, Min - Giá trị thấp nhất và Max - Giá trị cao nhất.
- Package: Nơi chỉ nhiệt độ chung của CPU
- Core #0 và Core #1: Là 2 nhân vật lý của CPU. (Nếu CPU có 4 nhân phần mềm sẽ hiển thị thêm Core #2, Core #3.)
Như vậy, bạn có thể đo nhiệt độ CPU bằng HWMonitor hiện tại đang giao động là 47 độ C.
Bạn cũng có thể đổi độ C bằng bao nhiêu độ F để hiểu và nắm bắt rõ hơn về tình hình nhiệt độ CPU nếu không quen với độ C và ngược lại.
- Xem thêm: Đổi độ C bằng bao nhiêu độ F

3. Những điều cần lưu ý về nhiệt độ của CPU
- Nhiệt độ trung bình CPU giao động từ 50 - 70 độ C. Nếu vượt quá mức độ này máy tính sẽ có hiện tượng giật,lag và đơ. Trong trường hợp nhiệt độ quá 70 độ C bạn nên tắt bớt các ứng dụng đi.
- Nhiệt độ ổ cứng sẽ khoảng dưới 50 độ C.
- Đối với card màn hình nhiệt độ sẽ trong mức 70-80 độ C. Nhiệt độ cao sẽ làm cho quạt gió gây tiếng ồn lớn
Để khắc phục về việc nhiệt độ máy tính tăng lên quá cao bạn có thể tham khảo thêm cách làm mát máy tính để giúp hạ nhiệt độ xuống nhé
- Xem thêm: Cách làm mát máy tính, hạ nhiệt laptop
Qua nội dung bài viết, Taimienphi đã chia sẻ đến người dùng cách kiểm tra nhiệt độ CPU bằng HWMonitor. Bên cạnh tính năng đo nhiệt độ CPU máy tính, bạn cũng có thể sử dụng HWMonitor để kiểm tra nhiệt độ máy tính, ổ cứng, card VGA, Ram,...
- Xem thêm: Cách kiểm tra nhiệt độ máy tính, laptop CPU, ổ cứng, RAM, VGA bằng HWMonitor
https://thuthuat.taimienphi.vn/cach-kiem-tra-nhiet-do-cpu-bang-hwmonitor-bao-nhieu-la-nong-58507n.aspx