Nếu đang lo lắng hoặc thắc mắc nhiệt độ CPU máy tính quá cao. Thường thì nhiệt độ CPU quá cao khi bạn cố gắng ép xung bộ vi xử lý, vì vậy trong bài viết này Taimienphi.vn sẽ hướng dẫn bạn một số cách kiểm tra nhiệt độ CPU máy tính
Giả sử trong quá trình chơi game hoặc sử dụng trình chỉnh sửa video như Proshow hay After effect và bạn nhận thấy rằng CPU máy tính bị nóng. Hoặc giả sử như bạn ép xung để cải thiện hiệu suất máy tính và muốn theo dõi nhiệt độ CPU.
Có nhiều cách kiểm tra nhiệt độ CPU máy tính, trong số đó cách đơn giản nhất là sử dụng các ứng dụng, chương trình của bên thứ 3. Tham khảo tiếp bài viết dưới đây của Taimienphi.vn để biết cách thực hiện.

Cách kiểm tra nhiệt độ CPU máy tính, sử dụng Core Temp
Cách kiểm tra nhiệt độ CPU máy tính
Cách đơn giản nhất để kiểm tra nhiệt độ CPU máy tính là sử dụng Core Temp.
Tải Core Temp về máy và cài đặt tại đây : Download Core Temp
Sau khi tải phần mềm về máy, bước tiếp theo là tiến hành cài đặt. Chạy file .exe, trên cửa sổ Setup, bạn đánh tích chọn Launch Core Temp, sau đó click chọn Finish.
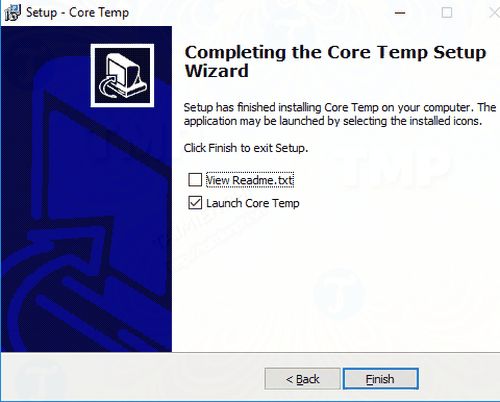
Sau khi mở Core Temp, bạn có thể xem nhiệt độ CPU trung bình hiển thị ở góc dưới cùng bên phải cửa sổ. Các giá trị tối thiểu và tối đa được đo bằng đơn vị độ (Celsius).


Các giá trị này sẽ thay đổi khi bạn thực hiện các tác vụ khác nhau trên máy tính của mình. Chẳng hạn nếu chơi game hoặc mở chương trình chỉnh sửa video, nhiệt độ CPU cũng từ đó mà tăng lên. Nhìn chung nhiệt độ CPU không bao giờ ở mức cố định, có thể tăng bất thường cũng là điều bình thường.
Một cách khác để kiểm tra nhiệt độ CPU máy tính là sử dụng Prime95.
Tải Prime95 về máy và cài đặt tại đây : Download Prime95
Sau khi tải file ZIP về máy và giải nén, tiến hành chạy file EXE. Khi chương trình mở, bạn click chọn Just Stress Testing. Tiếp theo tìm và chọn tùy chọn Blend.

Nếu đang mở Core Temp cùng lúc, vài giây sau trên màn hình sẽ hiển thị cửa sổ hiển thị nhiệt độ CPU máy tính.

Giải quyết tình trạng nhiệt độ CPU quá nóng khi chơi game
Trong các ví dụ minh họa ở trên nhiệt độ CPU máy tính vẫn ở dưới mức tối đa 100 độ C. Nhiệt độ CPU lý tưởng phụ thuộc vào bộ vi xử lý mà bạn sử dụng. Một số bộ vi xử lý có thể nóng hơn các bộ vi xử lý khác, bạn có thể tìm hiểu các mức nhiệt độ hoạt động của CPU Intel và AMD để biết thêm thông tin nhiệt độ hoạt động ổn định của CPU.
Tốt nhất bạn nên giữ nhiệt độ CPU máy tính dưới 75 độ C khi chơi game hoặc sử dụng các phần mềm.
Nếu nhiệt độ CPU máy tính vượt quá 75 độ C, bạn sẽ nhận thấy hiệu suất giảm dần vì bộ vi xử lý hạn chế khả năng tự làm mát, còn gọi là thermal throttling. Trong ứng dụng Core Temp, bạn sẽ nhận thấy rằng tần suất giảm từ giá trị cực đại xuống giá trị thấp hơn khi thermal throttling xảy ra.
Với nhiệt độ nhàn rỗi (idle temperature), nhiệt độ trong khoảng giữa 25 và 35 độ C được coi là "mát". Nhiệt độ CPU phải nằm trong khoảng này nếu không chạy bất cứ chương trình yêu cầu nào.
May mắn là các bộ vi xử lý hiện đại được thiết kế thông minh, phần cứng ít bị rủi ro hơn nếu nhiệt độ CPU chạm mức quá cao. Nếu nhiệt độ cao, nó sẽ giới hạn hiệu suất tổng thể của máy tính, vì vậy nên giữ nhiệt độ CPU ở mức càng mát càng tốt.
Nếu bộ vi xử lý có khả năng ép xung (bộ xử lý Intel kết thúc bằng K) và bạn điều chỉnh điện áp, tần số theo cách truyền thống trong BIOS. Trường hợp này có thể sẽ gây ảnh hưởng cho CPU hoặc bo mạch chủ. Ngoài ra nếu CPU quá nóng có thể dẫn đến tình trạng máy tính Windows bị treo.

Core Temp cũng được tích hợp tính năng bảo vệ thiết bị quá nóng. Click chọn Option, sau đó chọn tiếp Overheat Protection.

Đánh tích chọn hộp Enable overheat protection và chọn một trong ba tùy chọn. mặc định nó sẽ tự động thông báo cho bạn khi đạt tới mức nhiệt độ giới hạn. Nếu muốn an toàn hơn, bạn có thể đưa máy tính vào chế độ ngủ (sleep), ngủ động (hibernate) hoặc thậm chí là tắt máy.
Nếu click chọn Options, sau đó chọn Settings, bạn cũng có thể thay đổi cách mà Core Temp giám sát và hiển thị nhiệt độ CPU.

Ngoài ra bạn cũng có thể thay đổi hiển thị nhiệt độ trong Fahrenheit và một loạt các số liệu thống kê trong thanh Taskbar nếu muốn.
https://thuthuat.taimienphi.vn/cach-kiem-tra-nhiet-do-cpu-may-tinh-35435n.aspx
Như vậy bài viết trên đây Taimienphi.vn vừa hướng dẫn bạn một số cách kiểm tra nhiệt độ CPU máy tính. Hy vọng bài viết trên đây sẽ cung cấp thêm cho bạn nhiều thông tin hữu ích về cách kiểm tra và bảo vệ CPU máy tính của bạn tốt hơn nhé. Nếu có bất kỳ thắc mắc hoặc câu hỏi nào cần giải đáp, bạn đọc vui lòng để lại ý kiến của mình trong phần bình luận bên dưới bài viết nhé.