Nắm được cách kiểm rta nhiệt độ máy tính, laptop bao gồm các thông tin về CPU, ổ cứng, RAM, VGA sẽ giúp bạn biết được tình trạng hiện tại có phải sửa chữa hoặc thay đổi gì không để tránh tình trạng máy tính bị hỏng đột suất và hỏng hóc nhiều hơn, sẽ tốn kém trong việc sửa chữa, thậm chí là mua mới.
Các vấn đề liên quan tới nhiệt độ của máy tính thường gặp nhất có lẽ là CPU, khi nhiệt độ lên quá cao thì máy tính sẽ tự động sập nguồn hoặc reset lại để bảo vệ chip không bị cháy, hư hỏng. Nhưng nếu không khắc phục ngay, máy tính sau khi khởi động lên sẽ lại lặp lại tình trạng trên. Chính vì thế, để đảm bảo máy tính hoạt động ổn định các bạn sẽ phải cần thường xuyên kiểm tra và theo dõi nhiệt độ máy tính, laptop của mình.

Kiểm tra nhiệt độ máy tính, laptop
Sẽ có khá nhiều phần mềm khác nhau để có thể kiểm tra tình trạng của máy tính, giúp bạn xem và theo dõi nhiệt độ cũng như hoạt động của thiết bị. Trong bài viết này, Taimienphi sẽ hướng dẫn các bạn cách kiểm tra nhiệt độ máy tính, laptop thông qua phần mềm HWMonitor.
Cách kiểm tra nhiệt độ máy tính, laptop CPU, ổ cứng, RAM, VGA
Trước tiên, các bạn cần tải và cài đặt phần mềm HWMonitor về máy tại đây: Download HWMonitor
HWMonitor là ứng dụng hỗ trợ hữu ích cho người dùng trong việc đọc và cung cấp các chỉ số liên quan đến phần cứng máy tính. Chương trình có khả năng cử lý nhiều dạng chip cảm biến thông dụng, đọc nhiệt độ của ổ cứng thông qua công nghệ S.M.A.R.T và card video GPU.
1. Cách kiểm tra nhiệt độ CPU
Sau khi đã cài đặt xong, mở phần mềm lên sẽ thấy các thông số của máy tính hiển thị như hình dưới đây, để kiểm tra nhiệt độ CPU, các bạn tìm tới phần Temperatures.
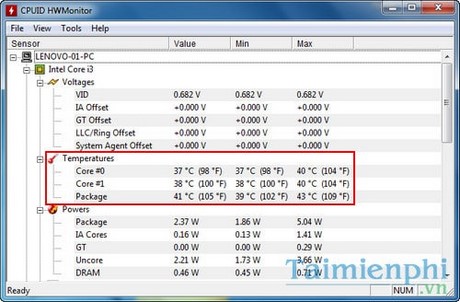
Kiểm tra nhiệt độ laptop
Đối với CPU, nhiệt độ hợp lý nhất sẽ vào khoảng ~ 50 độ C và nhiệt độ chấp nhận được là dưới 70 độ C. Còn đối với máy có nhiệt độ trên 70 độ thì bạn cần phải vệ sinh lại máy tính và bôi keo tản nhiệt để không những giúp máy tính hoạt động nhanh, ổn định hơn mà còn kéo dài tuổi thọ của thiết bị.
2. Cách kiểm tra nhiệt độ ổ cứng
Để xem nhiệt độ của ổ cứng, các bạn di chuyển xuống dưới và tìm tới phần như trong hình sau. Tùy thuộc vào từng thiết bị mà mỗi máy được trang bị ổ cứng khác nhau, ở đây ổ cứng của mình là của hãng Toshiba.

Kiểm tra nhiệt độ ổ cứng
Nhiệt độ của ổ cứng trong trạng thái chấp nhận được là dưới 50 độ C, còn nếu như trên 60 độ thì bạn cần phải kiểm tra ổ cứng.
3. Cách kiểm tra VGA, Card đồ họa
VGA hay còn gọi là Card màn hình. Đây là phần thiết yếu nhất của máy tính đối với các game thủ hay những người làm đồ họa. Ở trong hình minh họa này Taimienphi.vn đang dùng Card VGA GTX 750 Ti và có nhiệt độ là 31 độ C. Thông thường nhiệt độ VGA sẽ là 70 độ C khi người dùng sử dụng nhiều phần mềm liên quan đến Card màn hình. Tuy nhiên nhiệt độ càng thấp thì càng tốt, công suất sử dụng sẽ được cao hơn.

4. Cách kiểm tra Ram
Ở đây mình siwr dụng 4 thanh Ram với nhiệt độ trung bình 70 - 80 độ C.

Như vậy với hướng dẫn mà Taimienphi giới thiệu trên đây, các bạn đã có thể đọc được các thông số về nhiệt độ hiện tại của CPU, ổ cứng, VGA của mình rồi. Tuy nhiên tùy vào mỗi máy tính và nhu cầu sử dụng khác nhau mà các thông số này có thể sẽ khác nhau, nếu nhiệt độ quá cao thì các bạn cũng nên xem xét lại và tắt bớt những phần mềm không cần thiết nếu không sử dụng hoặc vệ sinh máy tính của mình.
https://thuthuat.taimienphi.vn/cach-kiem-tra-nhiet-do-may-tinh-laptop-cpu-o-cung-ram-vga-21873n.aspx
Ngoài ra để kiểm tra nhiệt độ máy tính, laptop các bạn có thể sử dụng một số phần mềm khác. Với Top phần mềm kiểm tra nhiệt độ máy tính, laptop, check nhiệt độ CPU, VGA bạn có thể lựa chọn cho mình phần mềm hợp lý nhất.
- Xem thêm Top: Phần mềm kiểm tra nhiệt độ máy tính