Ổ cứng là thành phần quan trọng giúp lưu trữ dữ liệu trên máy tính. Theo thời gian, ổ cứng có thể gặp lỗi như bad sector, tốc độ chậm hoặc thậm chí hỏng hoàn toàn. Để tránh mất dữ liệu đột ngột, bạn nên kiểm tra tình trạng hoạt động định kỳ.
Kiểm tra ổ cứng giúp phát hiện lỗi sớm, bảo vệ dữ liệu và kéo dài tuổi thọ thiết bị. Bạn có thể dùng phần mềm, lệnh CMD hoặc kiểm tra trực tiếp trên Windows để chẩn đoán tình trạng ổ HDD/SSD.
3 Cách kiểm tra tình trạng hoạt động của ổ cứng
1. Sử dụng phần mềm chuyên dụng
Trên mạng internet có rất nhiều phần mền giúp bạn kiểm tra sức khỏe ổ cứng, có thể kể đến như: Active Hard Disk Monitor, Ariolic Disk Scanner, Active SMART, ... Và CrystalDiskInfo là một trong số đó.
=> Link tải CrystalDiskInfo
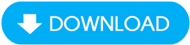
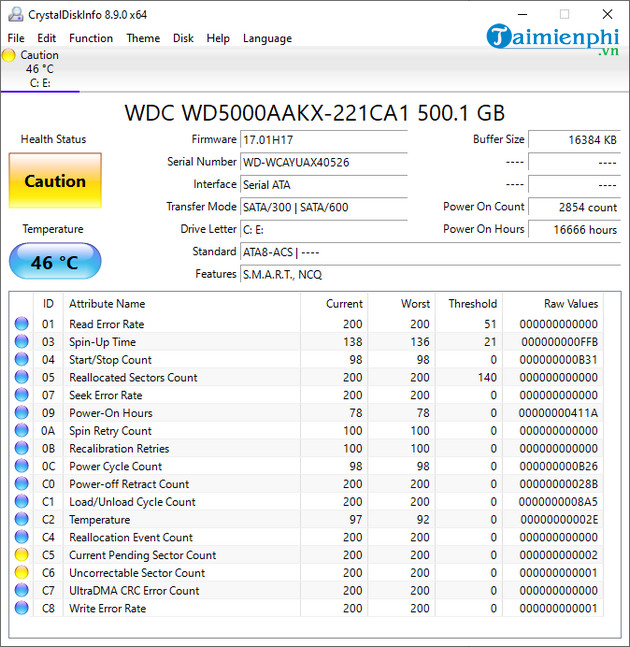
Để cho phần mềm luôn chạy ngầm bạn vào mục Function –> Resident và để khởi động Windows, sau đó vào mục Function –>Startup. 2 quá trình sẽ hiện lên và cảnh báo cho bạn biết ngay lập tức khi ổ cứng gặp vấn đề.

2. Dùng lệnh CMD
Trước tiên bạn phải mở cửa sổ Command Prompt bằng cách vào Run gõ CMD ->bấm Enter.

Vào cửa sổ Command Prompt bạn gõ lệnh wmic --> Bấm Enter. Gõ tiếp lệnh diskdrive get status --> Bấm Enter.

Nếu ổ cứng bạn hoạt động tốt thì có dòng OK xuất hiện, còn nếu không có dòng này bạn nên xem xét và quyết định để đi sửa chữa lại.
3. Kiểm tra file để biết chất lượng ổ cứng
- Vào Start gõ cmd --> bấm chuột phải chọn Run as Administrator

- Vào cửa sổ Command Prompt thì gõ lệnh sfc /scannow --> Bấm Enter để thực thi lệnh.

Sau khi hệ thống quét xong thì cho bạn biết tình trạng của những tập tin trên hệ thống một cách toàn vẹn.Từ đó bạn sẽ biết tình trạng lưu trữ của hệ thống.
Kiểm tra tình trạng hoạt động của ổ cứng giúp phát hiện sớm các lỗi có thể gây mất dữ liệu và ảnh hưởng đến hiệu suất máy tính. Nếu phát hiện dấu hiệu bất thường như tốc độ truy xuất chậm, lỗi đọc/ghi hoặc nhiệt độ tăng cao, hãy cân nhắc sử dụng phần mềm kiểm tra sức khỏe ổ cứng để đánh giá chi tiết. Ngoài ra, bạn nên sao lưu dữ liệu quan trọng và kiểm tra định kỳ để đảm bảo ổ cứng luôn hoạt động ổn định.
https://thuthuat.taimienphi.vn/cach-kiem-tra-tinh-trang-hoat-dong-cua-o-cung-1964n.aspx