Cách cài và sử dụng CrystalDiskInfo phần mềm kiểm tra ổ cứng giúp bạn có thể theo dõi tình trạng "sức khỏe" của ổ cứng để nhanh chóng xử lý và khắc phục. Tải và cài đặt CrystalDiskInfo trên máy tính còn giúp bạn theo dõi các thông tin về nhiệt độ, dung lượng ổ cứng đã ghi và một số chức năng hỗ trợ khác.
Phần mềm CrystalDiskInfo có dung lượng nhỏ gọn, không cần cài đặt phức tạp, đồng thời quét và phân tích tình trạng hệ thống chính xác nên là công cụ kiểm tra sức khỏe máy tính yêu thích của nhiều người dùng. Mặc dù cách cài đặt và sử dụng CrystalDiskInfo tương đối đơn giản, tuy nhiên nếu không tìm hiểu kỹ càng, bạn vẫn có thể thực hiện sai, dẫn đến phần mềm không mang lại hiệu quả như ý muốn.

Hướng dẫn cài và sử dụng CrystalDiskInfo.
Trong bài viết này, Taimienphi sẽ giới thiệu chi tiết đến bạn cách cài và sử dụng CrystalDiskInfo phiên bản mới nhất trên phần mềm chính xác và hiệu quả nhất.
Cài và sử dụng CrystalDiskInfo trên máy tính
Bước 1: Bạn tải tệp tin cài đặt của CrystalDiskInfo
=> Link tải CrystalDiskInfo cho Windows
Bước 2: Sau khi quá trình tải hoàn tất, mở file chứa thư mục click đúp vào phần mềm hoặc chuột phải chọn Open để mở file cài đặt.
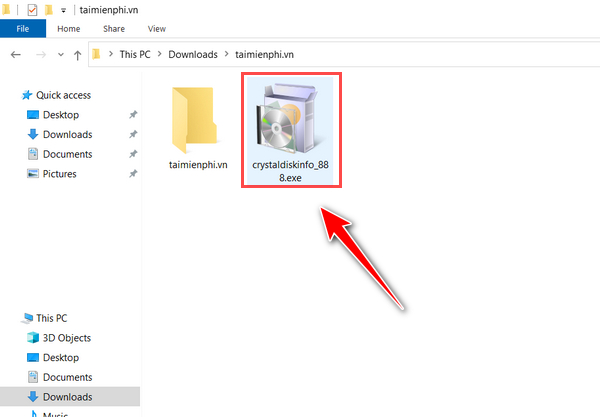
Bước 3: Chọn Run để tiến hành cài đặt phần mềm

- Tiếp tục chọn I accept the agreement sau đó chọn Next.

Bước 4: Lựa chọn Browse để chọn thư mục lưu trữ. Sau đó chọn Next để tiếp tục cài đặt.

- Tiếp tục chọn Next.

- Chọn Create a desktop shortcut nếu muốn tạo đưa icon ứng dụng ra màn hình sau đó chọn Next.

Bước 5: Lựa chọn Install để cài đặt.

- Quá trình cài đặt diễn ra thành công lựa chọn Finish để hoàn thành.

- Giao diện phần mềm CrystalDiskInfo sau khi cài đặt:

2. Một số thông tin và cách dùng CrystalDiskInfo.
2.1. Thông số trên ứng dụng:
Quan sát màn hình, bạn sẽ thấy các thông tin về máy tính được CrystalDiskInfo quét và hiển thị đầy đủ, gồm:
- Health Status : Trạng thái sức khỏe của hệ thống, có 4 màu để đánh giá:
- Tốt (Màu xanh): Trạng thái này hiển thị thông báo rằng ổ cứng của bạn còn tốt và chưa gặp phải vấn đề gì.
- Cảnh báo (Màu vàng): Ổ cứng của bạn đang gặp phải vấn đề.
- Xấu (Màu đỏ): Trạng thái xấu nhất, có thể đầu đọc hoặc motor bị mòn, bề mặt bị trầy xước, hoặc ổ đĩa quá nóng...
- Xám (Màu xám): Nếu có trạng thái này là ổ cứng của bạn đang gặp vấn đề, nhưng phần mềm không xác định được chính xác những gì mà ổ cứng của bạn đang gặp phải.
- Temperature : Nhiệt độ hiện tại của máy tính. Nếu nhiệt độ hiển thị dưới 49 độ là bình thường, bắt đầu từ 50 đến 55 bạn có thể gắn thêm một cái quạt mát bên trong thùng máy, hoặc sử dụng những phương pháp tản nhiệt khác. Còn nếu trên 55 độ thì ổ cứng của bạn đang gặp vấn đề nghiêm trọng
- Total Host Reads: Tổng dung lượng mà ổ cứng đã đọc được cho tới thời điểm hiện tại.
- Total Host Write: Tổng dung lượng mà ổ cứng đã ghi được cho tới thời điểm hiện tại.
Ngoài ra, CrystalDiskInfo cũng cập nhật các thông tin chi tiết về phần cứng, như Số lần khởi động máy tính (Power On Count), Thời gian máy tính hoạt động (Power On Hours), Firmware, Serial Number,... qua đó bạn có thể đánh giá được chính xác tình trạng làm việc, mức độ hư hao của thiết bị.

2.2. Cách chuyển đổi sang tiếng Việt.
Để đổi ngôn ngữ của phần mềm chọn mục Language > O-z > Việt Nam (như trong hình).

2.3. Một số thông số khác
- Lựa chọn ổ đĩa để xem trạng thái hoạt động.

- Một số chức năng về làm mới ứng dụng.
+ Bạn có thể chỉnh định mức thời gian tự động làm mới CrystalDiskInfo để thay đổi thông số hiển thị trên phần mềm theo mốc thời gian nhất định, hoặc bạn có thể bấm F5 để làm thủ công.
+ Mục tiêu làm mới ở đây bạn có thể chọn những ổ cứng bạn muốn làm mới, nếu bạn có nhiều ổ cứng trên máy tính, bạn có thể tích chọn các ổ cứng trong danh sách ổ cứng đang có trên máy tính của bạn và bấm chọn Làm mới tất cả các ổ đĩa.

- Hộp chức năng mở rộng:
+ Hộp Chức năng Mở Rộng này sẽ có rất nhiều những tùy chọn Bạn có thể sử dụng điều khiển AAM (giảm tiếng ồn cho ổ cứng), APM (chế độ tiết kiệm năng lượng, tự động nghỉ ổ cứng khi không dùng đến). Cài đặt trạng thái ổ đĩa. Ngoài ra bạn có các tùy chọn như:
- Định dạng nhiệt độ: Định dạng nhiệt độ thành độ C hoặc độ F, bạn quen định dạng nào thì để định dạng đó.
- Tự động phát hiện: Đặt thời gian phát hiện tình trạng ổ cứng gặp vấn đề
- Danh sách giá trị nguyên: Đặt hệ số đếm theo DEC và HEX.
- Thời gian chờ khởi động: Đặt thời gian chờ khởi động của ổ cứng.
- Kiểu resident: Chọn ẩn hoặc hiện kiểu resident ở thanh taskbar
Bạn có thể ẩn thông tin S.M.A.R.T

- Tính năng Alert Features
Ngoài ra menu Alert Features còn cho phép bạn gửi thông báo tình trạng của ổ cứng đến hòm thư email của bạn. Qua đó bạn có thể kiểm soát tình hình ổ cứng của bạn.

Vừa rồi, Taimienphi đã lần lượt giới thiệu đến bạn những bước cài đặt và sử dụng CrystalDiskInfo phiên bản mới nhất. Mong rằng với công cụ này trong tay, bạn có thể sử dụng để đánh giá tình trạng làm việc của máy tính chính xác.
https://thuthuat.taimienphi.vn/cai-va-su-dung-crystaldiskinfo-ban-moi-nhat-54215n.aspx
Để hiểu rõ hơn về cách sử dụng CrystalDiskInfo, bạn có thể theo dõi bài biết về cách sử dụng CrystalDiskInfo, kiểm tra tình trạng ổ cứng máy tính, laptop.
- Xem thêm: Cách sử dụng CrystalDiskInfo