CrystalDiskInfo giúp theo dõi sức khỏe ổ cứng hiệu quả. Công cụ này hiển thị thông tin HDD, giám sát giá trị SMART và nhiệt độ. Tải về để kiểm tra tình trạng ổ đĩa chính xác hơn.
Nhiều phần mềm giúp kiểm tra ổ cứng toàn diện, như HDDLife Pro và CrystalDiskInfo. HDDLife Pro cung cấp thông tin về thời gian hoạt động, nhiệt độ, dung lượng, hiệu suất và tốc độ ổ đĩa.
Cách sử dụng CrystalDiskInfo kiểm tra tình trạng ổ cứng
Bước 1: Tải và cài đặt
=> Link tải CrystalDiskInfo cho Windows
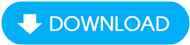
- Xem thêm: Cách cài phần mềm CrystalDiskInfo
Bước 2: Sử dụng phần mềm
Khi cài đặt xong, mở phần mềm lên, bạn sẽ nhìn thấy giao diện như sau:
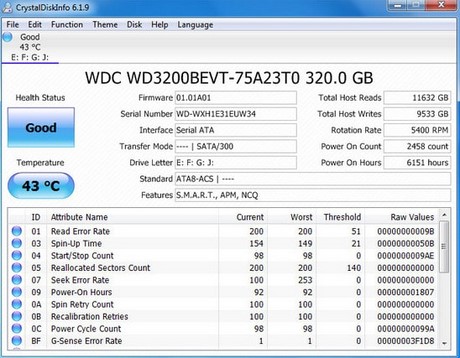
Ý nghĩa các thông số ổ cứng:
- Health Status: Tình trạng ổ cứng. "Good" nghĩa là ổ vẫn tốt. Các trạng thái khác như "Caution," "Bad," hay "Gray" báo hiệu sự cố.
- Temperature: Nhiệt độ ổ cứng. Trên 50°C có thể khiến ổ chạy chậm và dễ hỏng.
- Firmware: Phiên bản phần mềm điều khiển ổ cứng.
- Serial Number: Mã số ổ cứng.
- Interface: Chuẩn kết nối, như SATA.
- Drive Letter: Ký hiệu phân vùng ổ đĩa (C, D…).
- Total Host Reads: Tổng dung lượng đã đọc từ khi sử dụng.
- Total Host Writes: Tổng dung lượng đã ghi.
- Rotation Rate: Tốc độ quay (ví dụ: 5400 vòng/phút).
- Power on Count: Số lần khởi động.
- Power on Hours: Tổng thời gian sử dụng.
Hi vọng thông qua những chia sẻ về cách sử dụng CrystalDiskInfo kiểm tra tình trạng ổ cứng máy tính ở trên, bạn có thể hiểu thêm được những kiến thức bổ ích về ổ cứng máy tính cũng như tình trạng sức khỏe của ổ cứng. Ngoài ra, các bạn cũng có thể kiểm tra ổ cứng máy tính bằng HDDLife Pro mà Taimienphi.vn đã giới thiệu trong các bài viết trước đây.
- Xem thêm: Hướng dẫn kiểm tra ổ cứng máy tính bằng HDDLife Pro
https://thuthuat.taimienphi.vn/cach-su-dung-crystaldiskinfo-1089n.aspx