Firefox Sync là tính năng hoàn toàn mới trên trình duyệt Firefox. Để tìm hiểu Firefox Sync là gì? Cách sử dụng, kích hoạt Firefox Sync như thế nào để đồng bộ dữ liệu trình duyệt trên các thiết bị khác nhau, bạn đọc tham khảo tiếp bài viết dưới đây của Taimienphi.vn.
Có nhiều cách để đồng bộ hóa dữ liệu trình duyệt trên các thiết bị khác nhau, chẳng hạn như sử dụng các phần mềm của bên thứ 3, ... . Nếu đang sử dụng trình duyệt Firefox, Mozilla mới bổ sung thêm tính năng mới có tên Firefox Sync cho phép người dùng thực hiện điều này dễ dàng hơn. Vậy để tìm hiểu Firefox Sync là gì? Cách sử dụng như thế nào, bạn đọc cùng tham khảo bài viết dưới đây của Taimienphi.vn.

1. Truy cập Firefox Sync
Không cần phải nhờ đến sự trợ giúp của tiện ích mở rộng trình duyệt hay các phần mềm của bên thứ 3 để đồng bộ các dữ liệu duyệt web giữa các thiết bị. Trình duyệt được tích hợp sẵn tính năng Firefox Sync cho phép bạn thực hiện điều này.
Để truy cập Firefox Sync, đầu tiên mở trình duyệt Firefox trên máy tính của bạn, sau đó click chọn biểu tượng 3 dòng gạch ngang ở góc trên cùng bên phải, chọn Options. Tại menu này, tìm và chọn tab Firefox Account ở khung bên trái.
Tại đây sẽ hiển thị nội dung ngắn gọn giới thiệu về tính năng Firefox Sync. Nếu chưa có tài khoản Firefox, bạn click chọn Don't have an account? Get started để truy cập trang tạo tài khoản.
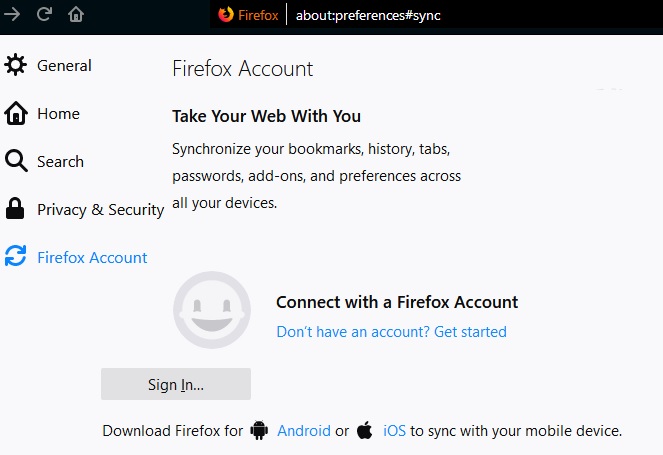
Để tạo một tài khoản Firefox, bạn nhập địa chỉ email, tạo một mật khẩu và chỉ định độ tuổi của mình. Sau khi tạo xong và xác nhận tài khoản (hoặc nếu đã có tài khoản), bạn có thể click chọn Sign In và nhập thông tin đăng nhập vào đó.
Firefox có thể gửi cho bạn email xác nhận dưới dạng biên pháp bảo mật bổ sung. Chỉ cần click chọn link đính kèm trong email để xác nhận đăng nhập và trình duyệt sẽ bắt đầu đồng bộ dữ liệu duyệt web của bạn.
Firefox Sync đồng bộ các dữ liệu nào?
Truy cập Options =>Firefox Account để xem các dữ liệu mà Firefox Sync đồng bộ.

Bạn có thể lựa chọn các loại dữ liệu dưới đây:
- Bookmark (dấu trang): Truy cập các trang web mà bạn yêu thích ở bất cứ nơi đâu trên bất kỳ các thiết bị.
- Lịch sử duyệt web: Đồng bộ hóa danh sách các trang web mà bạn đã truy cập.
- Các tab đang mở: Cho phép bạn truy cập các tab đang mở từ một thiết bị trên thiết bị khác.
- Add-ons: Firefox Sync đồng bộ hóa tất cả các tiện ích mở rộng, tuy nhiên bạn không thể cài đặt các tiện ích mở rộng cho máy tính trên thiết bị di động được.
- Thông tin đăng nhập: Nếu đã lưu tên người dùng và mật khẩu đăng nhập, Firefox Sync cho phép người dùng đồng bộ trên các thiết bị. Tuy nhiên bạn sẽ phải đăng nhập mật khẩu của mình, nếu cài đặt mật khẩu để đồng bộ các thông tin và mật khẩu đăng nhập.
- Các tùy chọn: Đồng bộ các tùy chọn của bạn để không phải tinh chỉnh mỗi lần bạn thiết lập máy tính mới.
Trong mục Device Name, bạn có thể đặt một tên dễ nhớ để nhận biết đó là thiết bị nào.
2. Sử dụng Firefox Sync trên máy tính
Firefox Sync hoạt động trên tất cả các nền tảng Windows, Mac và Linux. Sau khi cài đặt xong trình duyệt, thực hiện theo các bước hướng dẫn ở trên để mở menu Options và đăng nhập tài khoản Firefox, trình duyệt sẽ đồng bộ hóa dữ liệu mà bạn đã chọn.
Dữ liệu duyệt web và bookmark sẽ hiển thị trên trình duyệt Firefox mà bạn cài đặt trên các thiết bị khác. Lưu ý, bạn sẽ phải đăng nhập các add-on như trình quản lý mật khẩu, ... trên máy tính mới trước khi sử dụng.
Truy cập các tab đồng bộ trên máy tính
Một trong những ưu điểm nổi bật của Firefox Sync là cho phép người dùng truy cập các tab đang mở trên thiết bị khác. Điều này cho phép người dùng dễ dàng truy cập lại các tab mà họ đang cần tìm kiếm.
Để truy cập các tab đang mở trên máy tính trên các thiết bị khác, bạn click chọn biểu tượng giống hình giá sách ở góc trên cùng bên phải thanh địa chỉ.
Tại đây mở rộng mục Synced Tabs và xem các tab đang mở trên máy tính trên các thiết bị khác của mình. Nếu thường xuyên sử dụng tính năng này, bạn có thể kích hoạt tùy chọn View Synced Tabs Sidebar để dễ dàng truy cập các tab được đồng bộ hóa.
Bạn hãy tham khảo bài viết về cách kích hoạt Sync trên Firefox hỗ trợ cho việc lướt web và thực hiện các công việc hiệu quả hơn, cách kích hoạt Sync trên Firefox khá đơn giản, bất cứ ai cũng có thể thực hiện được.

3. Sử dụng Firefox Sync trên thiết bị di động
Ngoài hoạt động trên các nền tảng Windows, Mac OS và Linux, Firefox Sync cũng hoạt động các ứng dụng trình duyệt cho Android và iOS.
Nếu chưa cài đặt Firefox trên thiết bị di động, bạn có thể truy cập tại đây để tải trình duyệt về máy và cài đặt.
Tải Firefox cho Android tại đây.
Tải Firefox cho iOS tại đây.
Sau khi cài đặt xong, mở trình duyệt và nhấn chọn nút Menu (sau đó nhấn chọn Settings trên thiết bị Android), chọn Sign in to Sync và đăng nhập thông tin tài khoản Firefox của bạn vào đó.

Lúc này các thông tin tài khoản như lịch sử duyệt web và bookmark sẽ đồng bộ và hiển thị trên trình duyệt trên thiết bị di động của bạn. Nhấn chọn thông tin tài khoản của bạn trong mục Settings để điều chỉnh các tùy chọn, cài đặt giống như trên trình duyệt trên máy tính.
Để truy cập các tab đang mở trên các thiết bị khác trên thiết bị di động, mở một tab Firefox mới và cuộn qua mục History (lịch sử duyệt web). Nhấn chọn Synced devices và trên màn hình sẽ hiển thị danh sách các tab đang mở trên máy tính và các tab này sẽ được đồng bộ trên các thiết bị di động.

3.1 Quản lý tài khoản Firefox
Nếu đã có tài khoản Firefox, giải pháp lý tưởng là đảm bảo tài khoản được thiết lập theo đúng cách mà bạn muốn. Click chọn Manage account nằm dưới tên của bạn trong tab Firefox Account trong menu Options.
Tại đây sẽ hiển thị các tùy chọn để thay đổi ảnh tài khoản và tên tài khoản. Trong mục Secondary email cho phép bạn sao lưu vị trí dự phòng để nhận các thông báo.

Ngoài ra bạn có thể tạo key khôi phục trong phần Account recovery. Điều này cho phép bạn có thể truy cập dữ liệu Firefox Sync nếu quên mật khẩu.Taimienphi.vn cũng khuyến cáo bạn nên kích hoạt xác thực 2 bước để bảo vệ tài khoản và các thông tin đăng nhập của mình.
Cuối cùng kiểm tra mục Devices & apps để xem vị trí mà bạn đăng nhập trình duyệt. Nếu có bất kỳ thiết bị nào mà bạn không còn sử dụng nữa, click chọn Disconnect để xóa các thiết bị này khỏi tài khoản của bạn.
3.2 Đừng quên sao lưu trình duyệt
Mặc dù là tính năng hữu ích, xong Firefox Sync không phải là dịch vụ sao lưu hoàn hảo. Vì vậy Taimienphi.vn khuyến cáo bạn nên thường xuyên sao lưu profile Firefox của mình để đề phòng các trường hợp xấu có thể xảy ra và để tránh mất dữ liệu. Profile lưu trữ các dữ liệu quan trọng như bookmark, mật khẩu, ... .
Để làm được điều này, trước hết cần xác định profile Firefox của bạn.
Để làm được điều này, bạn click chọn biểu tượng 3 dòng thẳng hàng ở góc trên cùng bên phải trình duyệt, chọn Help (trợ giúp) =>Troubleshooting Information (thông tin khắc phục sự cố).

Thao tác này để mở tab mới chứa tất cả các thông tin quan trọng. Nhiệm vụ của bạn là tìm mục Profile Folder, click chọn nút Open Folder và trên màn hình sẽ hiển thị thư mục profile của bạn.
Bước tiếp theo đóng cửa sổ trình duyệt Firefox lại. Sau khi trình duyệt được đóng, click chọn thư mục profile của bạn (tên thư mục là một chuỗi các ký tự ngẫu nhiên có phần đuôi mở rộng .default) và sử dụng tổ hợp phím Ctrl + C để sao chép và dán vào vị trí khác an toàn hơn để tạo bản sao lưu.
Giải pháp lý tưởng là nên lưu trữ các dữ liệu này vào ổ cứng gắn ngoài hoặc các dịch vụ lưu trữ đám mây để tránh các trường hợp xấu có thể xảy ra như ổ cứng trong bị lỗi hoặc hư hỏng, ... .
Link tham khảo:
https://thuthuat.taimienphi.vn/firefox-sync-la-gi-cach-su-dung-45776n.aspx
Bài viết trên đây Taimienphi.vn vừa giới thiệu cho bạn Firefox Sync là gì? Cách sử dụng, cũng như cách kích hoạt tính năng như thế nào. Bằng cách sử dụng tính năng Firefox Sync, bạn có thể đồng bộ và truy cập các dữ liệu của mình ở bất kỳ nơi đâu, trên bất kỳ các thiết bị nào.