Zoom là công cụ giúp hàng nghìn doanh nghiệp, tổ chức, trường học kết nối, học tập và làm việc từ xa. Tuy nhiên, để sử dụng Zoom một cách an toàn, hiệu quả, tránh gặp các rắc rối khi bị lộ thông tin hoặc gián đoạn cuộc gọi, bạn cần nắm được các thủ thuật bảo mật trên Zoom. Trong hướng dẫn này, Taimienphi.vn sẽ chia sẻ cho bạn các cách để bảo mật cuộc họp của mình trên Zoom.
Sử dụng phần mềm họp trực tuyến Zoom là một cách tuyệt vời để giữ liên lạc với đồng nghiệp, bạn bè và gia đình, tổ chức các cuộc họp trực tuyến và lớp học online. Tuy nhiên, là một trong số những người dùng Zoom, bạn có thể đặt trọn niềm tin vào Zoom với các cuộc trò chuyện riêng tư của mình không? Hơn nữa, làm thế nào bạn có thể bảo vệ và giữ an toàn cho những cuộc trò chuyện này của mình khỏi sự can thiệp không mong muốn?
 .
.
Thủ thuật bảo mật tài khoản Zoom, bảo mật cuộc họp trên Zoom chi tiết
Mục Lục bài viết:
1. Không chia sẻ thông tin của họp Zoom trên mạng xã hội.
2. Đặt mật mã mạnh cho cuộc họp Zoom.
3. Bật tính năng phòng chờ.
4. Khóa cuộc họp.
5. Sử dụng ID cuộc họp tạo tự động thay vì ID cá nhân.
6. Bật mã hóa E2E.
7. Tắt tính năng trò chuyện riêng tư.
8. Giới hạn chia sẻ màn hình.
9. Tạm dừng các hoạt động của người tham gia.
10. Liên tục cập nhật phiên bản mới nhất của Zoom.
11. Vô hiệu hóa tùy chọn cho phép người tham gia đã bị xóa tham gia lại.
12. Vô hiệu hóa tính năng ghi âm cuộc họp.
13. Kết thúc cuộc họp với tư cách admin.
Bảo mật cuộc họp trên Zoom và những điều bạn cần biết
1. Không chia sẻ thông tin của họp Zoom trên mạng xã hội
Vào cuối tháng 3 năm 2020, nhiều thành viên chính phủ Anh đã thực hiện cách ly xã hội tại nhà. Thủ tướng Anh Boris Johnson đã tổ chức cuộc họp "Nội các kỹ thuật số đầu tiên" bằng cách sử dụng Zoom. Sau đó, ông Boris đã đăng một ảnh chụp màn hình cuộc họp lên Twitter với đầy đủ ID cuộc họp Zoom. Tất nhiên, hàng trăm người đã cố truy cập vào cuộc họp Zoom nhưng không thành công vì rất may cuộc họp đã được bảo vệ bằng mật khẩu bảo mật.
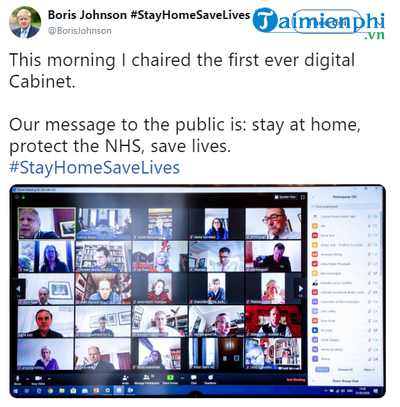
Sự cố này minh họa những gì có thể xảy ra nếu bạn đăng thông tin nhận dạng lên mạng xã hội. Kết quả là những người vô đạo đức sẽ lạm dụng nó.
2. Đặt mật mã mạnh cho cuộc họp Zoom
Mật mã tham gia cuộc họp Zoom bao gồm 1 - 10 ký tự. Mỗi thành viên phải nhập mật mã trước khi tham gia cuộc họp. Điều này ngăn chặn kẻ xâm nhập và vấn nạn Zoom-bombing. Theo mặc định, Zoom tạo mật mã gồm 6 ký tự cho mỗi cuộc họp. Tuy nhiên, bạn có thể thêm ký tự hoặc đổi sang một mật mã mạnh hơn cho phòng họp cá nhân của mình bằng cách làm theo hướng dẫn dưới đây:
Bước 1: Truy cập trang web zoom.us và đăng nhập tài khoản Zoom của bạn.
Bước 2: Click vào My Account (Tài khoản của tôi) ở góc trên bên phải màn hình.

Bước 3: Chọn Meetings (Cuộc họp) trong mục Personal (Cá nhân) ở bảng bên trái màn hình và chuyển sang tab Personal Room (Phòng cá nhân).

Bước 4: Để đổi mật mã phòng cá nhân, bạn click vào nút Edit (Chỉnh sửa).

Bước 5: Sau đó, nhập mật mã mới bao gồm từ 1 đến 10 ký tự là số, chữ cái (viết hoa hoặc viết thường), hoặc kết hợp cả số và chữ cái vào phần Passcode (Mật mã) của mục Security (Bảo mật).

Bước 6: Cuối cùng, click vào nút Save (Lưu) để áp dụng thay đổi.
Để đổi mật mã tham gia cuộc họp Zoom cho iOS và Android, bạn mở ứng dụng Zoom và chọn Schedule (Lên lịch), chạm vào mục Passcode (Mật mã) và nhập một mật mã mới. Cuối cùng, nhấp vào nút Save (Lưu) ở góc trên bên phải màn hình để áp dụng thay đổi.
3. Bật tính năng phòng chờ
Tính năng Waiting Room (Phòng chờ) giúp bạn kiểm soát những ai tham gia cuộc họp của mình. Khi bật tính năng phòng chờ, người tham gia phải đợi cho đến khi người tổ chức cuộc họp cho phép họ vào phòng họp Zoom. Đối với giáo viên, phòng chờ có thể được sử dụng như một nơi để điểm danh và nhắc nhở học sinh về những điều họ cần trước khi lớp học bắt đầu.
Để bật tính năng phòng chờ theo mặc định cho tất cả các cuộc họp trong tương lai của bạn, hãy mở Zoom.us trong trình duyệt web và đăng nhập tài khoản Zoom. Sau đó, bạn thực hiện tiếp các bước sau:
Bước 1: Click vào My Account (Tài khoản của tôi) ở góc trên bên phải màn hình và chọn Settings (Cài đặt) trong mục Personal (Cá nhân) ở bảng bên trái.

Bước 2: Tiếp theo, bạn chọn tab Meeting (Cuộc họp). Trong mục Security (Bảo mật), bạn kích hoạt tính năng Waiting Room (Phòng chờ).

Hoặc đơn giản bạn chỉ cần click vào tùy chọn Security ở thanh công cụ bên dưới màn hình cuộc họp trong phần mềm Zoom cho PC và chọn Enable Waiting Room.

4. Khóa cuộc họp
Khi tất cả những người mà bạn mời tham gia cuộc họp đã đông đủ, bạn có thể khóa cuộc họp để ngăn không cho bất kỳ ai khác tham gia. Đây là một cách hữu ích khác để ngăn chặn Zoom-bombing, những kẻ không mời mà tới. Bạn thực hiện như sau:
Bước 1: Trong cuộc họp Zoom, bạn click vào tùy chọn Participants ở thanh công cụ phía dưới màn hình cuộc họp.

Bước 2: Một màn hình hiển thị danh sách các thành viên trong cuộc họp sẽ xuất hiện bên tay phải. Tại đây, bạn nhấp chuột vào biểu tượng 3 dấu chấm ở góc dưới bên phải màn hình và chọn Lock Meeting.

Ngoài ra còn một cách khác để bạn kích hoạt tính năng này, đó là trong cuộc họp Zoom trên PC, bạn click vào tùy chọn Security ở thanh công cụ bên dưới màn hình cuộc họp và chọn Lock Meeting.

5. Sử dụng ID cuộc họp tạo tự động thay vì ID cá nhân
Bạn không nên sử dụng ID cuộc họp cá nhân cho các cuộc họp nhóm, đào tạo hoặc lớp học. Nếu ai đó mà bạn không quen biết có được ID cuộc họp cá nhân của bạn, họ sẽ có thể tham gia cuộc họp và có thể làm như vậy mà không cần báo trước. Tốt nhất là sử dụng các ID cuộc họp tự tạo, chẳng hạn như bằng cách lên lịch cuộc họp, cho dù đó là cuộc họp một lần hay cuộc họp định kỳ. Bạn có thể lên lịch cuộc họp Zoom với ID tạo tự động thông qua trang web Zoom.us hoặc phần mềm Zoom cho PC. Các bước thực hiện như sau:
- Đăng nhập tài khoản Zoom của bạn trên trang web Zoom.us, sau đó bạn click vào My Account (Tài khoản của tôi) ở góc trên bên phải màn hình. Trong tab Upcoming (Sắp tới) của mục Meetings (Cuộc họp), bạn nhấp chuột vào nút Schedule a meeting (Lên lịch một cuộc họp) và điền thông tin cuộc họp mà bạn dự định tổ chức như chủ đề, mô tả, thời gian diễn ra. Trong mục Meeting ID (ID cuộc họp), bạn tích vào tùy chọn Generate Automatically (Tạo tự động). Cuối cùng, ấn Save.

- Trên phần mềm Zoom cho PC, bạn click vào tùy chọn Schedule và nhập các thông tin cuộc họp như trên. Sau đó, trong mục Meeting ID, bạn tích vào tùy chọn Generate Automatically. Cuối cùng, ấn Save.
6. Bật mã hóa E2E
Bạn có thể bật mã hóa end-to-end (E2E) để thêm một lớp bảo vệ khác cho cuộc họp của mình. Để bật mã hóa E2E trong cài đặt bảo mật Zoom, bạn thực hiện như sau:
Bước 1: Mở Zoom.us trong trình duyệt web và đăng nhập tài khoản Zoom của bạn.
Bước 2: Click vào My Account (Tài khoản của tôi) ở góc trên bên phải màn hình
Bước 3: Chọn Settings (Cài đặt) ở bảng bên trái trong mục Personal (Cá nhân).
Bước 4: Trong mục Security (Bảo mật) của tab Meeting (Cuộc họp), bạn bật tùy chọn Allow use of end-to-end encryption (Cho phép sử dụng mã hóa đầu cuối).
Lưu ý: Khi bật mã hóa E2E, một số tính năng của Zoom sẽ bị vô hiệu hóa, bao gồm: Tham gia cuộc họp trước host, ghi âm đám mây, phát trực tuyến, phiên âm trực tiếp, chia nhóm, thăm dò ý kiến, phản ứng cuộc họp, cuộc trò chuyện riêng tư.
7. Tắt tính năng trò chuyện riêng tư
Để mọi người trong cuộc họp tập trung hơn, bạn có thể tắt tính năng trò chuyện riêng tư. Đặc biệt đối với giáo viên, điều này giúp học sinh tập trung vào lớp học và ít nói chuyện riêng hơn. Trong màn hình cuộc họp Zoom trên PC, bạn click vào Chat. Sau đó, tại cửa sổ trò chuyện, bạn nhấp chuột vào biểu tượng 3 dấu chấm ở góc dưới bên phải màn hình và click vào tùy chọn theo mong muốn. Nếu bạn không muốn người tham gia trò chuyện với bất kỳ ai, hãy chọn No one. Nếu muốn người tham gia trò chuyện với host, bạn chọn Host only.
8. Giới hạn chia sẻ màn hình
Chia sẻ màn hình là một trong những tính năng tiện lợi nhất mà Zoom cung cấp. Nhưng điều gì sẽ xảy ra nếu ai đó bắt đầu chia sẻ màn hình và hiển thị nội dung không phù hợp? Để tránh tình huống không mong muốn xảy ra, bạn có thể giới hạn tùy chọn chia sẻ màn hình.
Sau khi cuộc họp bắt đầu, bạn click vào biểu tượng mũi tên bên cạnh tùy chọn Share Screen và chọn Advanced Sharing Options.

Tại đây, bạn có thể chọn một người chia sẻ màn hình mỗi lần và chỉ người chủ trì cuộc họp mới được chia sẻ màn hình.
9. Tạm dừng các hoạt động của người tham gia
Zoom đã giới thiệu một tính năng bảo mật đơn giản cho phép host dừng tất cả các hoạt động của người tham gia trong cuộc họp. Tính năng này cực kỳ hữu ích khi một người xa lạ nào đó có quyền truy cập vào cuộc họp và quấy rối bằng các hành vi, hành động không phù hợp, hoặc trong trường hợp giáo viên cần tạm dừng tất cả các hoạt động do học sinh nào đó đang thực hiện hành vi gây rối trong lớp học trực tuyến trên Zoom. Để sử dụng tính năng này, bạn thực hiện như sau:
Bước 1: Trong cuộc họp hay lớp học Zoom, bạn click vào Security và chọn Suspend Participant Activities.

Bước 2: Bỏ chọn Report Zoom nếu bạn không muốn báo cáo vấn đề này với Zoom và chỉ click vào Suspend khi bạn muốn dừng mọi hoạt động trong Zoom.

Sau đó, cuộc họp sẽ bị khóa và các tính năng bao gồm âm thanh, chia sẻ màn hình, trò chuyện, video và đổi tên sẽ bị vô hiệu hóa. Cuộc họp/lớp học Zoom sẽ tạm ngưng cho đến khi chủ trì cuộc họp/giáo viên cho phép các thành viên/học sinh hoạt động trở lại bằng cách chọn các tùy chọn riêng lẻ từ danh sách Security.
10. Liên tục cập nhật phiên bản mới nhất của Zoom
=> Link tải Zoom cho Windows

=> Link tải Zoom cho Máy Tính

=> Link tải Zoom cho Android

=> Link tải Zoom cho iPhone

=> Link tải Zoom Trang chủ

=> Link tải Zoom For Firefox

=> Link tải Zoom For Chrome

11. Vô hiệu hóa tùy chọn cho phép người tham gia đã bị xóa tham gia lại
Theo mặc định, nếu bạn xóa một người tham gia cuộc họp, người đó sẽ không thể tiếp tục tham gia cuộc họp trên phiên trực tiếp. Tuy nhiên, với các phiên họp trong tương lai, họ vẫn có thể tham gia lại bằng địa chỉ email. Để hạn chế điều này, bạn có thể kích hoạt tính năng vô hiệu hóa cho phép người tham gia bị xóa tham gia lại cuộc họp. Chi tiết cách thực hiện như sau:
Bước 1: Đăng nhập vào Zoom us theo tên, mật khẩu của bạn. Bấm truy cập nhanh Tại đây.
Bước 2: Tại giao diện trang chủ của Zoom us, bạn ấn chọn "tài khoản của tôi"

Bước 3: Tiếp theo, trong mục "cá nhân" bạn lựa chọn "cài đặt" rồi chọn "trong cuộc họp (cơ bản)"

Bước 4: Bạn kéo chuột, bỏ chọn tính năng "cho phép những người tham gia bị xóa tham gia lại"

12. Vô hiệu hóa tính năng ghi âm cuộc họp
Nếu cuộc họp của bạn chứa nhiều thông tin bí mật, cần được bảo mật trong quá trình họp, thảo luận, bạn có thể kích hoạt tính năng ghi âm cuộc họp từ các thành viên. Cụ thể như sau:
Bước 1: Thực hành thao tác các bước từ 1 đến 3 trong mục 11
Bước 2: Bạn kéo chuột, bỏ chọn tính năng "trò chuyện". Điều này sẽ giúp bạn tự động vô hiệu hóa tất cả các chức năng trò chuyện.

Màn hình hiển thị thông báo "tắt trò chuyện", bạn ấn "tắt" để tắt tính năng này.

Bước 3: Tiếp tục, bạn chuyển sang Tab "Ghi lại" và bỏ tính năng "ghi cục bộ" rồi ấn "lưu".

Màn hinh hiển thị thông báo "tắt ghi cục bộ" bạn ấn chọn "tắt" để tắt tính năng này.

Ngoài ra, bạn cũng có thể kích hoạt các tính năng như "Yêu cầu người chủ trì xác nhận trước khi bắt đầu ghi lại" để kiểm soát việc ghi âm cuộc họp từ các thành viên. Hơn nữa, bạn có thể điều chỉnh cài đặt để nhận thông báo mỗi khi bắt đầu ghi. Kích hoạt cài đặt này, thông báo sẽ được gửi cho tất cả những người tham dự, cho biết rằng cuộc họp đang được ghi lại.
13. Kết thúc cuộc họp với tư cách admin
Ngoài ra, với bất cứ sự nghi ngờ từ đối tượng lạ mặt trong cuộc họp, để bảo mật thông tin, bạn có thể kết thúc cuộc họp trực tiếp bằng cách ấn vào nút "End Meeting" ở góc dưới bên phải màn hình.
https://thuthuat.taimienphi.vn/6-cach-bao-mat-cuoc-hop-tren-zoom-ma-ban-can-biet-58125n.aspx
Bạn cũng có thể chia sẻ bài viết này với bạn bè, gia đình, giáo viên và đồng nghiệp để họ hiểu lý do tại sao bạn không tình nguyện dùng Zoom và không sẵn lòng tiết lộ thông tin cá nhân trong khi sử dụng nền tảng này. Ngoài ra, các bạn tham khảo thêm Cách chặn kẻ lạ xâm nhập trên Zoom khi bạn đang họp hoặc dạy học Online nhé