Bằng cách tùy chỉnh một số cài đặt trên Word 2019, 2016, 2013 để trải nghiệm và cải thiện tốc độ làm việc nhanh hơn. Cùng tham khảo tiếp bài viết dưới đây của Taimienphi.vn để tìm hiểu chi tiết nhé.
Mặc dù có trên Word có nhiều cài đặt mà chúng ta có thể tùy chỉnh. Sau đây là 5 tùy chỉnh quan trọng giúp tối ưu hóa và cải thiện hiệu suất làm việc trên phần mềm soạn thảo văn bản này.

Những tùy chỉnh giúp tăng hiệu suất làm việc trong Word
5 tùy chỉnh trên Word giúp cải thiện hiệu suất làm việc
1. Cài đặt Spelling, Grammar và Proofing
Ở bước đầu tiên này chúng ta sẽ thực hiện tùy chỉnh, thay đổi cách mà Word xử lý chính tả và ngữ pháp.
Để làm được điều này, mở tài liệu Word bất kỳ trên máy tính của bạn, sau đó chọn File =>Options =>Proofing. Lúc này trên màn hình sẽ hiển thị tất cả các tùy chọn sửa lỗi chính tả và ngữ pháp.
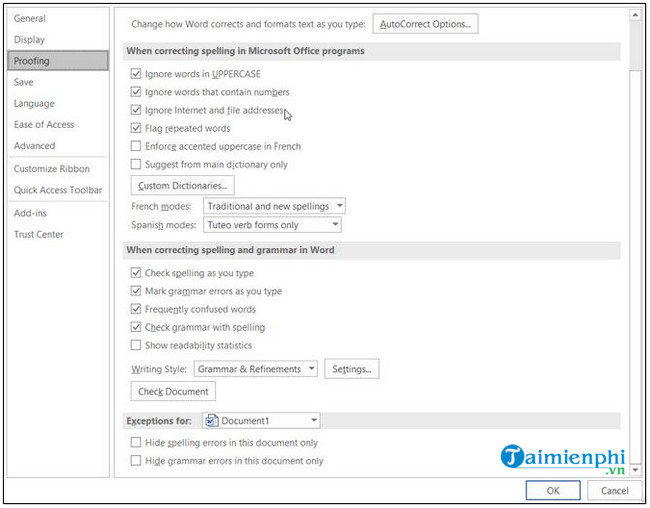
Tương tự, mở tài liệu bất kỳ trên Mac, từ menu chọn Word =>Preferencs =>Spelling & Grammar. Tại đây sẽ hiển thị một loạt các cài đặt trong mục Spelling & Grammar.

Đánh tích vào ô nằm kế bên để chọn (hoặc bỏ chọn) các tùy chọn, phù hợp với nhu cầu của bạn.
Ngoài ra bằng cách click chọn nút Settings (cài đặt), bạn có thể kích hoạt hoặc tắt một số cài đặt ngữ pháp bổ sung như chữ viết hoa, sử dụng dấu phẩy, ... .
Trên Word cho Windows bạn có thể tìm thấy nút Settings (cài đặt) này trong mục When correcting spelling and grammar in Word và mục Grammar trên Word cho Mac.

Tuy nhiên đôi khi trên Word thanh công cụ của bạn đột nhiên biến mất và mà lại không biết làm thế nào để hiện thanh công cụ trong Word ra bạn có thể tham khảo thêm tại đây.
- Xem thêm: Cách hiện thanh công cụ trong Word
2. Cài đặt AutoCorrect
Bằng cách tùy chỉnh các cài đặt AutoCorrect trên Word cũng giúp người dùng tiết kiệm được kha khá thời gian.
Trên Word cho Windows, bạn tìm và click chọn File =>Options =>Proofing. Tiếp theo tìm và click chọn nút AutoCorrect nằm góc trên cùng cửa sổ.

Trên Word cho Mac, tìm và click chọn Word từ thanh menu =>Preferences =>AutoCorrect.

Lúc này trên màn hình sẽ hiển thị cửa sổ, tại đây bạn có thể đánh tích vào ô nằm kế bên để kích hoạt hoặc tắt các tùy chọn AutoCorrect. Ngoài ra nếu muốn bạn cũng có thể tạo các rule ngoại lệ bằng cách click chọn nút Exceptions => click chọn tab Initial Caps, nhập từ chứa 2 chữ cái viết hoa ở đầu mà bạn muốn Word bỏ qua.
Truy cập tab First Letter để xem các ngoại lệ có sẵn cho các rule và tab Other Corrections để xem một số cài đặt khác. Sau khi hoàn tất, click chọn OK.

Quay trở lại cửa sổ AutoCorrect, tại đây bạn có thể xem lại các thay đổi hiện tại và thay đổi mà bạn đã thêm ở góc dưới cùng cửa sổ.

3. Tùy biến Quick Access Toolbar
Thanh công cụ Quick Access Toolbar nằm góc trên cùng bên trái cửa sổ Word, cho phép người dùng truy cập nhanh chóng các công cụ.
Mặc định thanh công cụ này chứa các nút như Save (lưu), Undo (hoàn tác) và Redo. Tuy nhiên nếu thường xuyên sử dụng các công cụ khác, bạn có thể thêm các công cụ đó vào Quick Access Toolbar để thao tác nhanh hơn.
Trên Windows, click chọn File =>Options =>Quick Access Toolbar.

Trên Mac, click chọn Word =>Preferences =>Ribbon & Toolbar. Tiếp theo tìm và click chọn nút Quick Access Toolbar nằm góc trên cùng cửa sổ.

Trên cửa sổ hiển thị trên màn hình, ở khung bên trái là các lệnh mà bạn có thể sử dụng và ở khung bên phải là các nút, công cụ có sẵn trên thanh công cụ. Để xóa một hành động khỏi thanh công cụ, chỉ cần chọn hành động đó và click chọn biểu tượng mũi tên Remove (xóa) nằm ở khung giữa. Tương tự, để thêm một hành động, chọn hành động đó ở khung bên trái, sau đó click chọn nút Add nằm ở khung giữa.
Ngoài ra bạn có thể chọn các tùy chọn từ mục Popular Commands (các lệnh phổ biến) hoặc click chọn menu để hiển thị danh sách đầy đủ các hành động có sẵn trong các tab Word. Click chọn từng hành động ở khung bên trái và thêm vào khung bên phải. Sau khi hoàn tất, click chọn OK.

Để hoàn nguyên các lệnh mặc định ban đầu, chỉ cần mở lại cửa sổ cài đặt Quick Access Toolbar, tìm và click chọn Reset =>Reset only Quick Access Toolbar nằm trong mục Customizations ở góc dưới cùng.
Trên Mac, click chọn nút Settings (biểu tượng hình răng cưa), chọn Reset only Quick Access Toolbar.

4. Tùy biến thanh Ribbon
Để tùy biến thanh Ribbon trên Word, bạn thực hiện theo các bước dưới đây:
Trên Windows, chọn File =>Options =>Customize Ribbon.

Trên Mac, click chọn Word =>Preferences =>Ribbon & Toolbar => tìm và click chọn nút Ribbon nằm góc trên cùng cửa sổ.

Tương tự cửa sổ cài đặt thanh công cụ Quick Access Toolbar, cửa sổ cài đặt Ribbon cũng có các lệnh nằm ở khung bên trái và các hành động, thao tác ở khung bên phải. Để di chuyển các lệnh, thao tác này vào thanh Ribbon, chỉ cần sử dụng các nút Add (thêm) và Remove (xóa) nằm ở khung giữa.
Để điều chỉnh các tab nằm góc trên cùng cửa sổ Word, chỉ cần đánh tích chọn hoặc bỏ chọn các tab này ở khung bên phải.
Để xem các lệnh trong mỗi tab, chỉ cần click chọn biểu tượng dấu cộng (trên Word cho Windows) hoặc mũi tên (trên Mac).
Cuối cùng, để sắp xếp lại thứ tự các tab hoặc các lệnh, trên phiên bản cho Windows, chỉ cần chọn các tab này và click chọn biểu tượng mũi tên nằm phía bên phải để di chuyển lên, xuống trong danh sách. Trên phiên bản cho Mac, bạn có thể kéo và thả các mục để sắp xếp lại.
5. Tùy biến thanh Status Bar
Trên Widows, kích chuột phải vào thanh Status Bar. Trên Mac, kích chuột phải vào thanh Status Bar hoặc nhấn và giữ phím Control đồng thời click chọn Status Bar.
Lúc này trên màn hình sẽ hiển thị menu, tại đây bạn có thể đánh tích chọn các mục muốn hiển thị trên thanh trạng thái Status Bar.

Link tải Word 2019 mới nhất:
=> Link tải Word 2019

Trên đây là 5 cài đặt trên Word mà bạn có thể tùy chỉnh giúp cải thiện hiệu suất làm việc.
https://thuthuat.taimienphi.vn/5-tuy-chinh-tren-word-giup-cai-thien-hieu-suat-lam-viec-61096n.aspx
Ngoài ra bạn đọc có thể tham khảo thêm một số bài viết đã có trên Taimienphi.vn để tìm hiểu thêm cách tạo flowchart trong Word và làm theo hướng dẫn nhé.
- Xem thêm: Cách tạo flowchart trong Word