Hàm VLOOKUP tự động tìm kiếm và trích xuất thông tin dữ liệu từ bảng tính, hỗ trợ người dùng giải quyết các bài toán một cách nhanh và hiệu quả chính xác nhất, tuy nhiên, không phải ai cũng biết hết về tác dụng của Hàm VLOOKUP, 23 điều về hàm trong Excel này sẽ giúp bạn hình dung rõ ràng hơn.
Mặc dù là hàm tương đối dễ sử dụng, nhưng điều này không hẳn đúng hoàn toàn. Một trong những lý do là hàm này có thiết kế cấu trúc khá thô sơ, mặc định hàm VLOOKUP sẽ giả định bạn đã hài lòng với kết quả gần đúng, nhưng bạn thì không.
Nếu muốn lấy thông tin từ một bảng tính nào đó, hàm VLOOKUP là giải pháp tuyệt vời cho bạn. Để nắng vững kiến thức về hàm này, bạn cần phải biết 23 điều về hàm VLOOKUP ai cũng nên biết sẽ được giới thiệu dưới đây.
23 điều về hàm VLOOKUP ai cũng nên biết (Phần 1)
1. Hàm VLOOKUP hoạt động như thế nào?
VLOOKUP là một hàm tra cứu và lấy các thông tin dữ liệu trong một bảng. Chữ V trong VLOOKUP là viết tắt của từ Vertical (nghĩa là chiều dọc), tức là dữ liệu trong bảng phải được sắp xếp theo chiều dọc phù hợp với dữ liệu theo hàng.
Lưu ý: Đối với dữ liệu được cấu trúc theo chiều ngang, bạn có thể tìm và tham khảo hàm HLOOKUP.
Nếu bảng tính của bạn có cấu trúc tốt, với các thông tin, dữ liệu được sắp xếp theo chiều dọc, và cột bên trái sử dụng để tra cứu phải phù hợp với dòng, bạn có thể có thể sử dụng VLOOKUP.
VLOOKUP yêu cầu bảng được cấu trúc để các giá trị tra cứu xuất hiện ở cột bên trái ngoài cùng. Kết quả trả về có thể xuất hiện ở bất kỳ cột bên phải.
Khi bạn sử dụng hàm VLOOKUP, thử tưởng tượng mỗi cột trong bảng được đánh số, bắt đầu từ bên trái. Để lấy giá trị từ một cột cụ thể, chỉ cần cung cấp chỉ số cột tương ứng, gọi là “chỉ số cột”.
Trong ví dụ dưới đây, để tra cứu địa chỉ email, bạn sử dụng chỉ số cột là số 4:
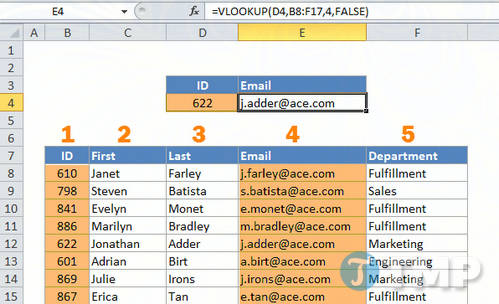
Trong ví dụ trên, mã ID của nhân viên được lưu trữ trong cột 1 và địa chỉ email được lưu trữ trong cột 4.
Để sử dụng VLOOKUP, bạn cần có 4 đối số :
1. Giá trị bạn dùng để tra cứu hay còn gọi là giá trị tra cứu (lookup_value).
2. Vùng dữ liệu tạo bảng (table_array).
3. Số thứ tự của các cột để lấy kết quả (column_index).
4. Kiểu tìm kiếm (range_lookup, TRUE = tương đối, FALSE = tuyệt đối).
2. VLOOKUP chỉ lấy sang phải
Điểm hạn chế lớn nhất của hàm VLOOKUP là chỉ có thể lấy dữ liệu từ trái sang phải, đây là điều về hàm VLOOKUP ai cũng nên biết để tránh việc sử dụng hàm VLOOKUP sai cách.
Tức là hàm VLOOKUP chỉ có thể lấy dữ liệu từ cột bên phải của cột đầu tiên trong bảng. Khi giá trị tra cứu xuất hiện ở cột đầu tiên (ngoài cùng bên trái), hạn chế này không nhiều, vì tất cả các cột khác đã ở bên phải. Tuy nhiên, nếu cột chứa giá trị tra cứu xuất hiện ở 1 vị trí nào đó trong bảng, bạn sẽ chỉ có thể tra cứu các giá trị từ các cột bên phải của cột đó. Ngoài ra bạn cũng sẽ phải cung cấp một bảng nhỏ hơn để VLOOKUP bắt đầu với cột tra cứu.
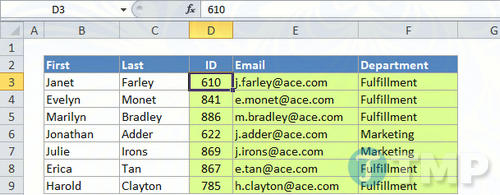
Để khắc phục hạn chế này bạn có thể sử dụng các hàm INDEX và hàm MATCH thay vì hàm VLOOKUP.
3. VLOOKUP luôn luôn khớp với kết quả đầu tiên
Nếu cột tra cứu có chứa giá trị trùng lặp, VLOOKUP sẽ chỉ khớp với giá trị đầu tiên. Nếu cột đầu tiên trong bảng không chứa giá trị trùng lặp, điều này không quan trọng lắm.
Tuy nhiên, nếu cột đầu tiên chứa giá trị trùng lặp, VLOOKUP sẽ chỉ khớp với giá trị đầu tiên. Trong ví dụ dưới đây sử dụng hàm VLOOKUP để tìm kiếm tên. Mặc dù có hai “Janet” trong danh sách, VLOOKUP chỉ khớp với tên của người đầu tiên:

4. VLOOKUP không phân biệt chữ hoa chữ thường
Khi tìm kiếm một giá trị, VLOOKUP không quan tâm đến vấn đề chữ hoa hay chữ thường. Đối với VLOOKUP, mã sản phẩm “PQRF’ hay “pqrf” đều như nhau cả.
Giả sử như trong ví dụ trên bạn đang tìm kiếm tên viết hoa “JANET” nhưng VLOOKUP trả về kết quả là “Janet”, vì đó là kết quả đầu tiên mà hàm tìm thấy:

5. VLOOKUP có 2 kiểu tìm kiếm
VLOOKUP có 2 kiểu tìm kiếm: tìm kiếm giá trị chính xác và tìm kiếm giá trị tương đối. Thường thì trong hầu hết trường hợp người dùng muốn sử dụng hàm VLOOKUP để tìm kiếm giá trị chính xác. Điều này có nghĩa là khi muốn tra cứu thông tin sản phẩm, hoặc gì dfdos bạn phải dựa trên “từ khóa” của sản phẩm đó, chẳng hạn như thông tin sản phẩm dựa trên code của sản phẩm đó, hoặc các dữ liệu về một bộ phim dựa trên tiêu đề bộ phim đó:

Công thức trong ô H6 để tra cứu năm phát hành dựa trên tìm kiếm chính xác của tiêu đề phim:
=VLOOKUP(H4,B5:E9,2,FALSE)
Trong đó FALSE = tìm kiếm giá trị chính xác
Trong trường hợp nếu không muốn tìm kiếm giá trị chính xác mà chỉ cần tìm kiếm giá trị phù hợp, bạn có thể sử dụng kiểu tìm kiếm tương đối.
Ví dụ để tra cứu cước phí chuyển hàng dựa trên khối lượng, tra cứu mức thuế dựa trên thu nhập cá nhân, hoặc tra cứu tỷ lệ hoa hồng dựa trên doanh thu bán hàng hàng tháng. Trong những trường hợp này, bạn không thể tìm được kết quả tra cứu chính xác trong bảng. Thay vào đó, VLOOKUP sẽ giúp bạn tìm kiếm giá trị phù hợp.

Công thức trong ô D5 để thực hiện tìm kiếm tương đối cho tỷ lệ hoa hồng:
=VLOOKUP(C5,$G$5:$H$10,2,TRUE)
Trong đó TRUE = tìm kiếm giá trị tương đối
6. Lưu ý: VLOOKUP sử dụng kiểu tìm kiếm tương đối theo mặc định
Tìm kiếm giá trị chính xác và tương đối trong VLOOKUP được điều chỉnh bởi tham số thứ, hay còn gọi là range lookup (kiểu tìm kiếm).
Nếu muốn tìm kiếm chính xác, bạn thiết lập range_lookup FALSE hoặc 0. Hoặc nếu muốn tìm kiếm tương đối,thiết lập range_lookup là TRUE hoặc 1:
=VLOOKUP(giá trị, dữ liệu, cột,TRUE) : đây là tìm kiếm giá trị tương đối.
=VLOOKUP(giá trị, dữ liệu, cột,FALSE) : đây là tìm kiếm giá trị chính xác.
Tuy nhiên điều đáng nói ở đây là dối số thứ 4, tức là range_lookup được thiết lập tùy chọn mặc định là TRUE, tức là VLOOKUP sẽ thực hiện tìm kiếm giá trị tương đối. Khi thực hiện tìm kiếm tương đối, VLOOKUP giả định bảng tính được sắp xếp từ nhỏ đến lớn và thực hiện tìm kiếm nhị phân.
Trong quá trình tìm kiếm nhị phân, nếu VLOOKUP tìm thấy một giá trị chính xác, nó sẽ trả về một kết quả từ dòng đó. Tuy nhiên, nếu VLOOKUP gặp một giá trị lớn hơn giá trị tìm kiếm, nó sẽ trả về giá trị từ các dòng trước đó.
Nhiều người dùng vô tình bỏ quên VLOOKUP ở chế độ mặc định ban đầu của nó, và nhận về kết quả không chính xác khi bảng tính chưa được sắp xếp.
Để tránh tình trạng này, hãy chắc chắn rằng bạn đã thiết lập đối số thứ 4 là FALSE hoặc 0 nếu muốn tìm kiếm giá trị chính xác.
7. Bạn có thể buộc VLOOKUP sử dụng tìm kiếm giá trị chính xác
Để buộc VLOOKUP tìm kiếm giá trị chính xác, hãy chắc chắn rằng bạn đã thiết lập đối số thứ 4 (range_lookup) là FALSE hoặc 0. 2 công thức này tương đương:
= VLOOKUP (giá trị, dữ liệu, cột, FALSE)
= VLOOKUP (giá trị, dữ liệu, cột, 0)
Khi ở chế độ tìm kiếm giá trị chính xác, nếu VLOOKUP không thể tìm thấy giá trị, nó sẽ trả về #N/A, chứng tỏ giá trị không được tìm thấy trong bảng.
https://thuthuat.taimienphi.vn/23-dieu-ve-ham-vlookup-ai-cung-nen-biet-phan-1-27709n.aspx
Trong bài viết 23 điều về hàm VLOOKUP ai cũng nên biết (Phần 1) trên, Taimienphi.vn vừa đề cập và giới thiệu cho bạn một số điều về hàm VLOOKUP. Bạn đọc có thể đón đọc và tham khảo những phần tiếp theo của bài viết để hiểu rõ hơn về hàm VLOOKUP.