Với số lượng các dữ liệu cần được xử lý nhiều, nếu chỉ sử dụng hàm VLOOKUP có thể bị chậm, nhưng bạn có thể sử dụng 2 hàm VLOOKUP để xử lý dữ liệu nhanh hơn. Dưới đây là cách sử dụng 2 hàm VLOOKUP để tính toán nhanh hơn.
Thay vì mỗi lần phải tính toán theo từng biểu thức, con số thì bạn có thể sử dụng 2 hàm Vlookup để tính toán nhanh hơn theo hướng dẫn dưới đây của Taimienphi.vn
Lưu ý:
- Nếu số lượng dữ liệu của bạn ít, và nhận thấy không có bất kỳ vấn đề gì về hiệu suất, không cần áp dụng cách tiếp cận này.
- Trong ví dụ này sử dụng vùng dữ liệu được đặt tên. Nếu không muốn sử dụng vùng dữ liệu được đặt tên, bạn có thể sử dụng tham chiếu tuyệt đối để thay thế.
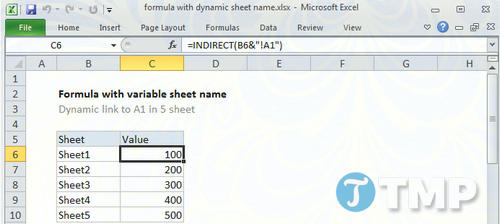
VLOOKUP ở chế độ tìm giá trị chính xác sẽ bị chậm
Khi bạn sử dụng hàm VLOOKUP ở “chế độ tìm giá trị chính xác” cho một số lượng dữ liệu lớn, quá trình tính toán bảng tính có thể bị chậm, tốn nhiều thời gian. Giả sử nếu có đến 50.000 hoặc 100.000 hồ sơ, quá trình tính toán có thể kéo dài vài phút, thậm chí là hơn.
Tìm kiếm giá trị chính xác được thiết lập bằng cách thêm FALSE hoặc số 0 làm đối số thứ 4:
=VLOOKUP(val,data,col,FALSE)
Lý do hàm VLOOKUP ở chế độ này chậm là bởi vì hàm phải kiểm tra từng hồ sơ trong tập dữ liệu cho đến khi tìm thấy giá trị chính xác. Điều này đôi khi được gọi là tìm kiếm tuyến tính (linear search).
VLOOKUP tìm kiếm giá trị gần đúng khá nhanh
Ở chế độ tìm kiếm giá trị gần đúng, VLOOKUP hoạt động khá nhanh, để sử dụng hàm VLOOKUP gần đúng, bạn phải sắp xếp dữ liệu theo cột đầu tiên (cột tìm kiếm), sau đó chỉ định TRUE làm đối số thứ 4:
=VLOOKUP(val,data,col,TRUE)
Nếu số lượng dữ liệu rất lớn, thay đổi sang hàm VLOOKUP tính toán giá trị gần đúng sẽ cải thiện tốc độ tính toán đáng kể.
Chỉ cần sắp xếp dữ liệu và sử dụng hàm VLOOKUP tính giá trị gần đúng là xong.
Vấn đề khi sử dụng 2 hàm VLOOKUP để tính toán nhanh hơn là : VLOOKUP sẽ không hiển thị lỗi nếu giá trị tìm kiếm không tồn tại. Mặc dù kết quả có thể hoàn toàn bình thường, nhưng đó là giá trị tính toán sai.
Giải pháp là sử dụng hàm VLOOKUP hai lần, cả 2 lần đều ở chế độ tính toán gần đúng:
=IF(VLOOKUP(id,data,col,TRUE)=id, VLOOKUP(id,data,col,TRUE), NA())
Công thức này hoạt động như thế nào?
Ví dụ đầu tiên, hàm VLOOKUP chỉ đơn giản là tìm kiếm giá trị (trong ví dụ này là id): Để hiểu hơn về cách kết hợp hàm vlookup và if, bạn theo dõi bài viết hướng dẫn kết hợp hàm vlookup và if tại đây
=IF(VLOOKUP(id,data,1,TRUE)=id
Và trả về giá trị TRUE chỉ khi tìm thấy giá trị tìm kiếm. Trong trường hợp đó, công thức sử dụng hàm VLOOKUP ở chế độ tìm giá trị gần đúng lấy ra một giá trị từ bảng đó:
VLOOKUP (id,data,col,TRUE)
Giá trị tìm kiếm không có nguy cơ bị mất vì phần đầu tiên của công thức đã được kiểm tra để đảm bảo đã có ở đó. .
Nếu không tìm thấy giá trị tìm kiếm, phần “value if FALSE” của hàm IF sẽ chạy và bạn có thể trả về bất kỳ giá trị nào mà bạn muốn. Trong ví dụ này, sử dụng NA (), trả lại lỗi “#N/A”, nhưng bạn cũng có thể trả lại một thông báo lỗi như “Missing” hoặc “Not found”.
Trên đây Taimienphi.vn vừa hướng dẫn bạn cách sử dụng 2 hàm VLOOKUP để tính toán nhanh hơn. Hãy chú ý sử dụng hàm Vlookup chính xác để tránh lỗi hàm Vlookup này nhé. Nếu có bất kỳ thắc mắc gì cần giải đáp, bạn có thể để lại ý kiến của mình trong phần bình luận bên dưới bài viết, Taimienphi.vn sẽ trả lời câu hỏi của bạn sớm nhất có thể.
https://thuthuat.taimienphi.vn/su-dung-2-ham-vlookup-de-tinh-toan-nhanh-hon-27662n.aspx
Trong Excel, hàm cơ bản thông dụng có rất nhiều như hàm STOCKHISTORY, hàm Count .... Mỗi hàm sẽ có cú pháp và cách áp dụng khác nhau. Các bạn có thể tham khảo bài Hàm STOCKHISTORY để có thể hiểu hơn về hàm này.